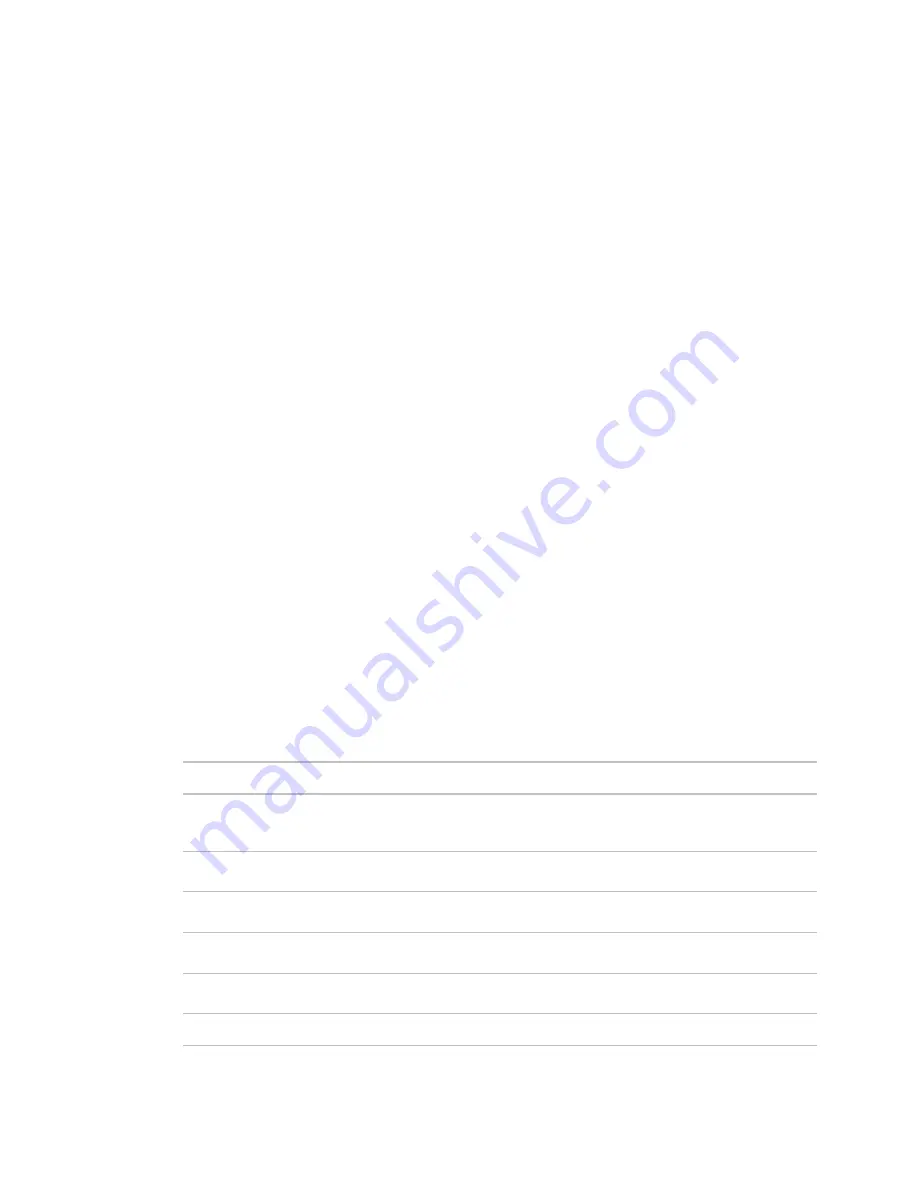
Monitor and control equipment
78
i-Vu CCN Pro 4.2
Using trend graphs
In i-Vu CCN Pro, you can view and print trend graphs. You can also copy the trend data to a spreadsheet
program.
To view a trend graph
1
On the navigation tree, select the equipment whose trend(s) you want to view.
2
Click the
Trends
button drop-down arrow, then select the graph you want to view.
3
Select the
View
tab.
NOTES
•
A large marker indicates a point that is in alarm, in fault, out of service, or has been overridden.
Ctrl+click the marker to view details.
•
A dotted vertical line indicates:
○
Trend Historian has been enabled or disabled.
○
The trend object ID of a third-party trend source has been changed. For information only, you do not
need to do anything.
○
controller received a time synchronization from its network router or from i-Vu CCN Pro. Ctrl-click the
line to view the time correction.
○
Trend Log has been enabled or disabled.
•
Ctrl-click a dotted vertical line to view details.
Tools for viewing trends
Right-click anywhere on a trend graph to access most of the tools described below.
Shortcut
Tool
Notes
Arrow keys
Pan
If you display more than one graph, panning up and down affects
only one graph at a time. Panning left to right affects all graphs. You
can also Alt+click and drag inside the graph.
Page Down
Zoom in
You can also use the + key on the numeric keypad, the X key, or drag
a rectangle around area.
Page Up
Zoom out
You can also use the - (minus) key on the numeric keypad or the Z
key.
Home
Zoom to extents
Shows all the data you have viewed in the current session of a
particular trend graph.
End
Reset view
Resets the display to its default setting. You can also use the Enter
or R key.
Esc
Undo
Undo up to 10 changes to your view.






























