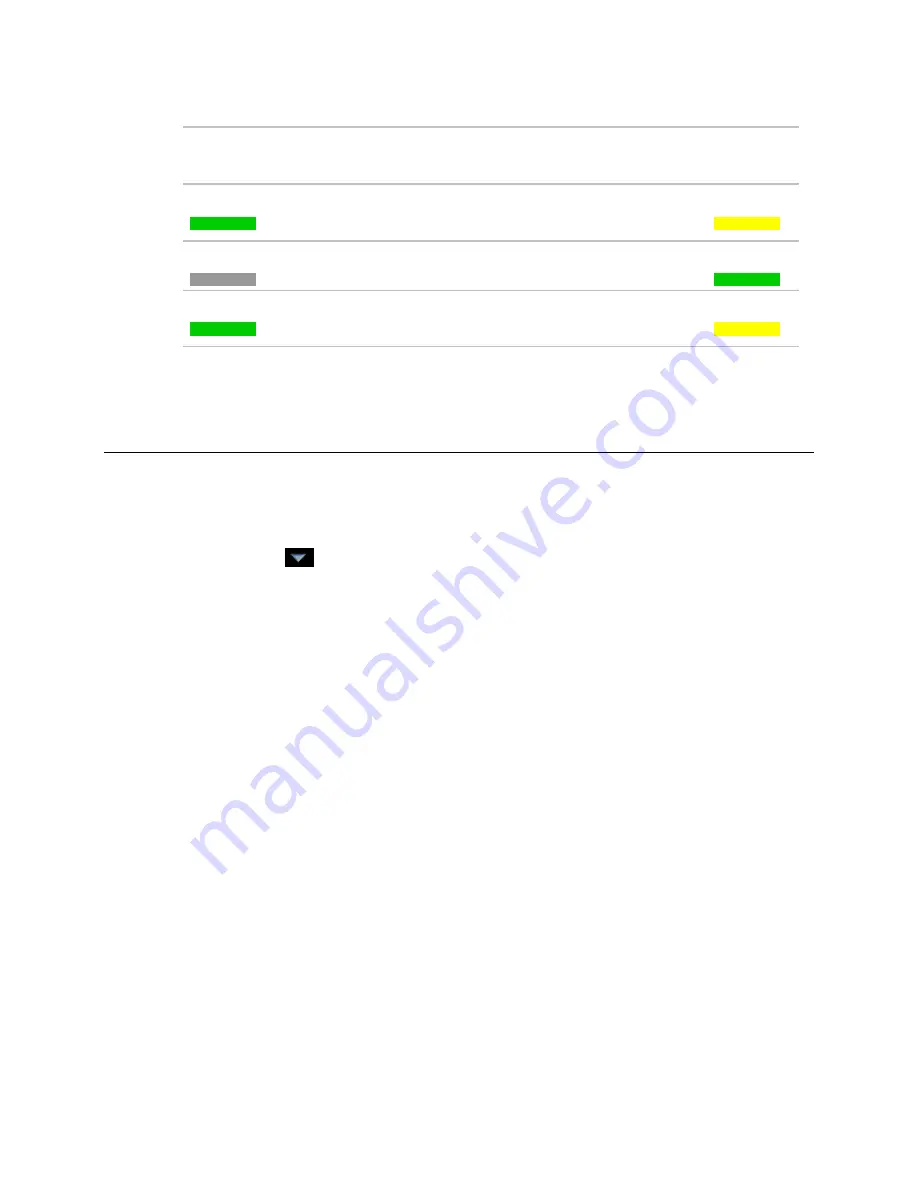
Operating i-Vu CCN Pro
i-Vu CCN Pro 4.2
15
If you
normally
see...
when the zone
temp is...
but...
then you will
see...
green
72.5°
someone adjusts the setpoints (for example, with a
setpoint adjust
of two degrees, the new setpoints would
be 68 and 72°)
yellow
gray
73°
(unoccupied)
someone presses the
Override
button on a sensor to
use the occupied setpoints
green
green
73.5°
cooling began when the temperature rose above 74°
and the temperature has not yet dropped beyond the
1° deadband (to 73°)
yellow
Using System Setup
The
System Setup
page allows you to scan your network and discover your devices. As it scans your system,
the program tables for each device are accessed and the navigation tree is populated.
During the scanning process, i-Vu CCN Pro automatically accesses tables and assigns a graphic from the
Library
for each device found on the bus.
Click
Main Menu
, then select
System Setup
to do the following:
○
Scan the network to populate the system with equipment, graphics, and equipment tables
○
Build, edit, and arrange the navigation tree
○
Re-scan whenever equipment tables have been changed
○
Download option for individual or multi-selected equipment
○
Update
Library
○
Change addressing of a CCN controller or bridge device
Prepare to scan
Prerequisites for a successful scan
•
Have a list of all the devices in your system you wish to scan, including the bus and element numbers
and the locations
•
Verify that the devices and your i-Vu CCN Pro are wired and communicating on the bus.
•
Verify that each device has a unique element number because duplicates will not scan correctly!
NOTE
Do not use Bus 0, Element 238. It is automatically assigned to the i-Vu CCN Pro device.
•
i-Vu CCN Pro allows a maximum of unlimited controllers and device managers: (140 per i-Vu CCN Router,
70 per i-Vu Link).
Time-saving tip:
It is very advantageous to create the areas in your navigation tree
before
scanning. Then you can choose
a specific area and scan your the equipment directly into that area. Otherwise, equipment will have to be






























