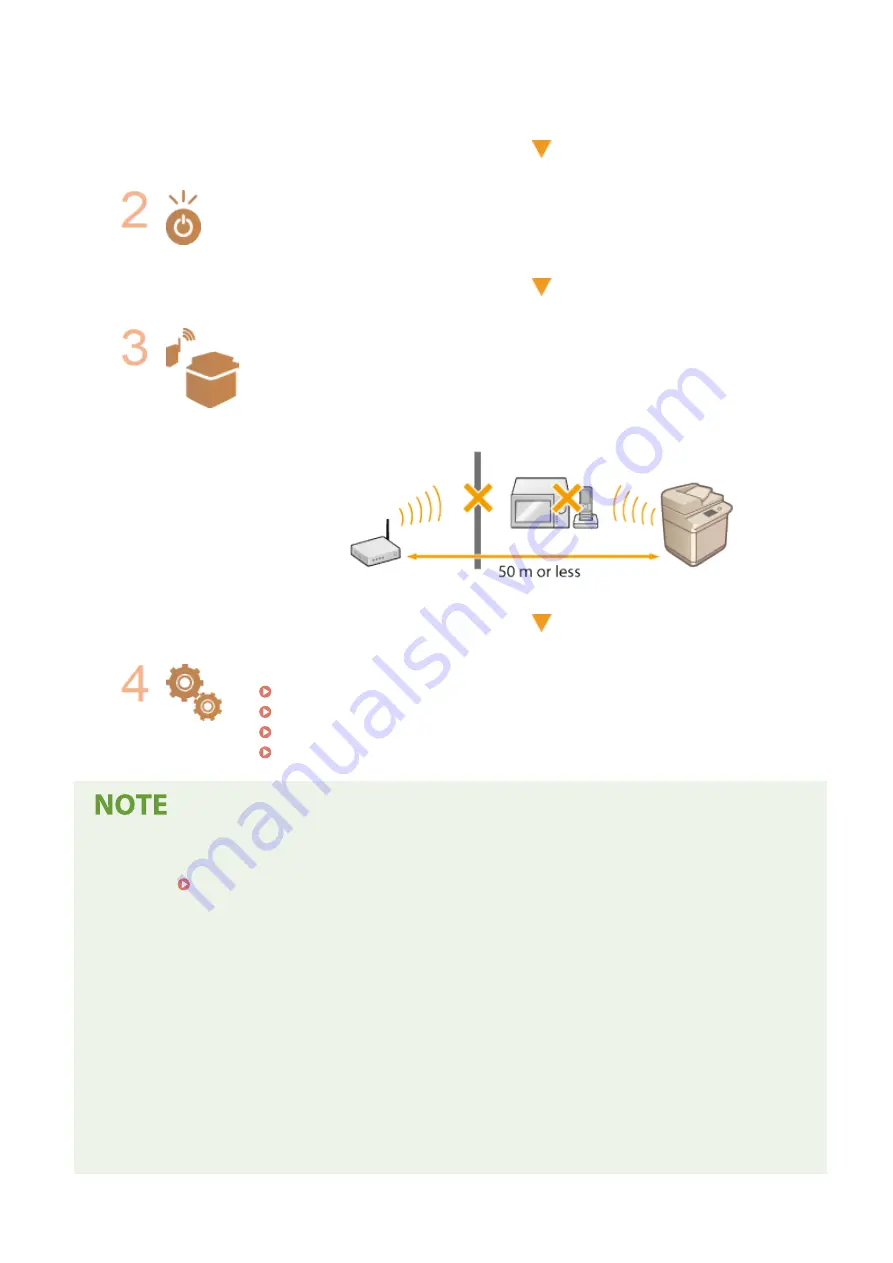
●
Turn off the devices, and then turn them on again.
●
Wait for a while, and try again to connect to the network.
Check whether the machine is turned ON.
●
If the machine is turned ON, turn it OFF, and then turn it back ON.
Check the installation site of the machine and the wireless router.
●
Is the machine too far from the wireless router?
●
Are there any obstacles such as walls between the machine and the wireless router?
●
Are there any appliances such as microwave ovens or digital cordless phones that
emit radio waves near the machine?
Perform one of the following settings again.
Setting Up Connection Using WPS Push Button Mode(P. 19)
Setting Up Connection Using WPS PIN Code Mode(P. 21)
Setting Up Connection by Selecting a Wireless Router(P. 23)
Setting Up Connection by Specifying Detailed Settings(P. 26)
When you need to manually set up the connection
If the wireless router is set as described below, manually enter all the required information for the wireless LAN
connection ( Setting Up Connection by Specifying Detailed Settings(P. 26) ).
●
ANY connection refusal
*
is activated.
●
The WEP key that was automatically generated (hexadecimal) is selected.
●
The stealth mode is activated.
*
A function in which the wireless router refuses the connection if the SSID on the device to be connected is set to "ANY"
or is blank.
When you need to change the settings of the wireless router
If the wireless router is set as described below, change the settings of the router.
●
The MAC address packet filtering is set.
●
When only IEEE 802.11n is used for the wireless communication, WEP is selected or the WPA/WPA2
encryption method is set to TKIP.
Troubleshooting
658
Summary of Contents for imageRUNNER C3125i
Page 1: ...imageRUNNER C3125i User s Guide USRMA 4602 00 2019 12 en Copyright CANON INC 2019...
Page 85: ...Menu Preferences Network Device Settings Management On Setting Up 76...
Page 117: ...LINKS Loading Paper in the Paper Drawer P 138 Optional Equipment P 764 Basic Operations 108...
Page 163: ...Landscape orientation paper The printing results Basic Operations 154...
Page 185: ...5 Select Apply LINKS Basic Operation P 123 Basic Operations 176...
Page 207: ...Start Use this button to start copying Copying 198...
Page 221: ...LINKS Basic Copy Operations P 199 Copying 212...
Page 234: ...Sending and Receiving Faxes via the Internet Using Internet Fax I Fax P 257 Faxing 225...
Page 296: ...LINKS Store Access Files P 577 Printing 287...
Page 338: ...LINKS Checking Status and Log for Scanned Originals P 311 Scanning 329...
Page 341: ...LINKS Using ScanGear MF P 333 Scanning 332...
Page 370: ...5 Specify the destination 6 Click Fax Fax sending starts Linking with Mobile Devices 361...
Page 455: ...5 Click Edit 6 Specify the required settings 7 Click OK Managing the Machine 446...
Page 585: ...Only When Error Occurs Setting Menu List 576...
Page 651: ...5 Select Apply Maintenance 642...
Page 749: ...Appendix 740...
Page 802: ...Appendix 793...
















































