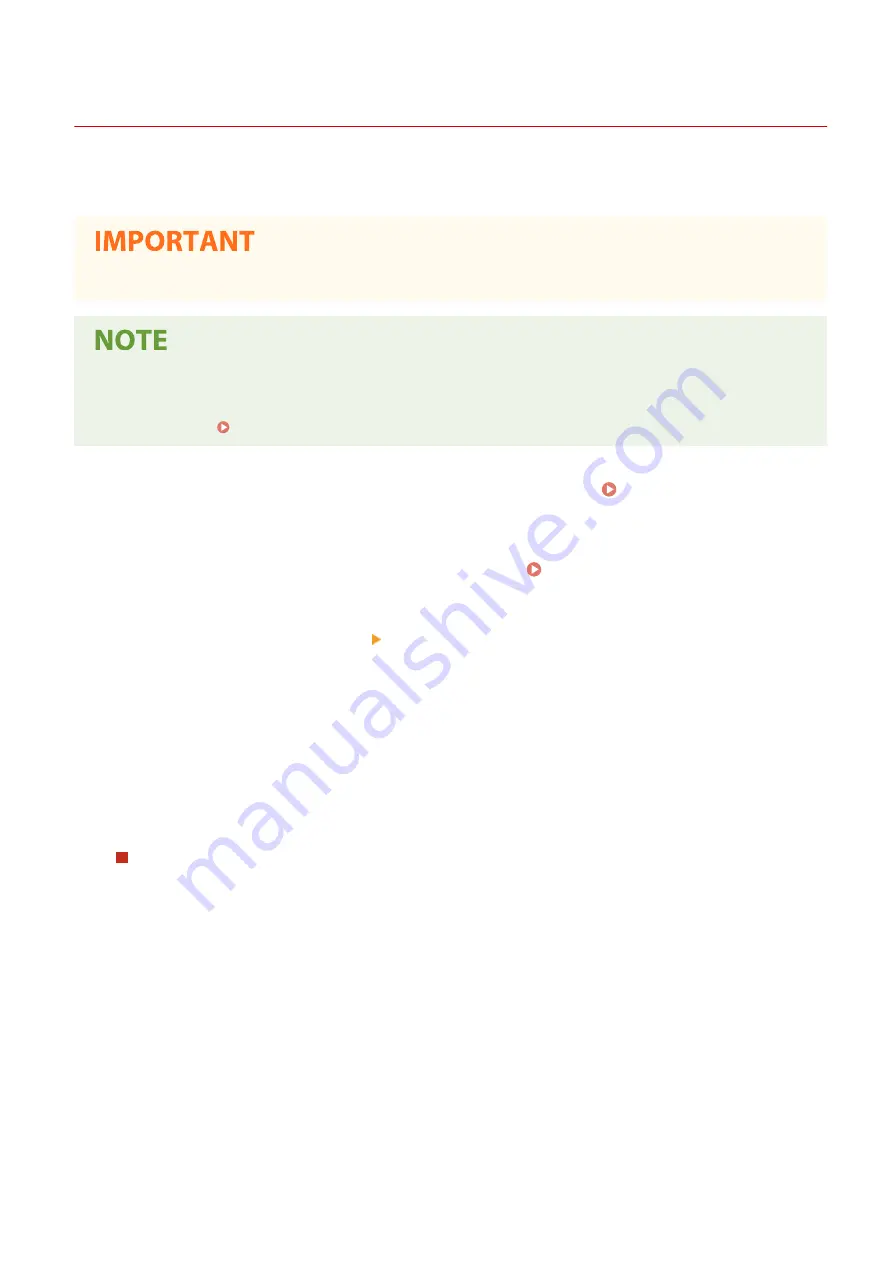
Generating a Device Signature Key
6C6U-085
You can generate a key and certificate for the device signature that show a document was scanned on the machine.
The certificate is appended when a document is scanned and converted into a PDF file.
●
Only one key and certificate for the device signature can be generated. It cannot be deleted.
●
Key and certificate for the device signature are valid for five years. Renew them when required.
●
For more information about the basic operations to be performed when setting the machine from the
Remote UI, see Setting Up Menu Options from Remote UI(P. 445) .
1
Start the Remote UI and log in to System Manager Mode. Starting Remote
UI(P. 436)
2
Click [Settings/Registration] on the Portal page. Remote UI Screen(P. 437)
3
Select [Device Management] [Key and Certificate Settings].
4
Click [Generate Key].
5
Select the [Device Signature] check box, and click [OK].
➠
A key and certificate for the device signature is generated.
Renewing the Device Signature Key and the Key and Certificate
1
Click [Update] at the right of the key and certificate for the device signature.
2
Click [OK].
Managing the Machine
434
Summary of Contents for imageRUNNER C3125i
Page 1: ...imageRUNNER C3125i User s Guide USRMA 4602 00 2019 12 en Copyright CANON INC 2019...
Page 85: ...Menu Preferences Network Device Settings Management On Setting Up 76...
Page 117: ...LINKS Loading Paper in the Paper Drawer P 138 Optional Equipment P 764 Basic Operations 108...
Page 163: ...Landscape orientation paper The printing results Basic Operations 154...
Page 185: ...5 Select Apply LINKS Basic Operation P 123 Basic Operations 176...
Page 207: ...Start Use this button to start copying Copying 198...
Page 221: ...LINKS Basic Copy Operations P 199 Copying 212...
Page 234: ...Sending and Receiving Faxes via the Internet Using Internet Fax I Fax P 257 Faxing 225...
Page 296: ...LINKS Store Access Files P 577 Printing 287...
Page 338: ...LINKS Checking Status and Log for Scanned Originals P 311 Scanning 329...
Page 341: ...LINKS Using ScanGear MF P 333 Scanning 332...
Page 370: ...5 Specify the destination 6 Click Fax Fax sending starts Linking with Mobile Devices 361...
Page 455: ...5 Click Edit 6 Specify the required settings 7 Click OK Managing the Machine 446...
Page 585: ...Only When Error Occurs Setting Menu List 576...
Page 651: ...5 Select Apply Maintenance 642...
Page 749: ...Appendix 740...
Page 802: ...Appendix 793...






























