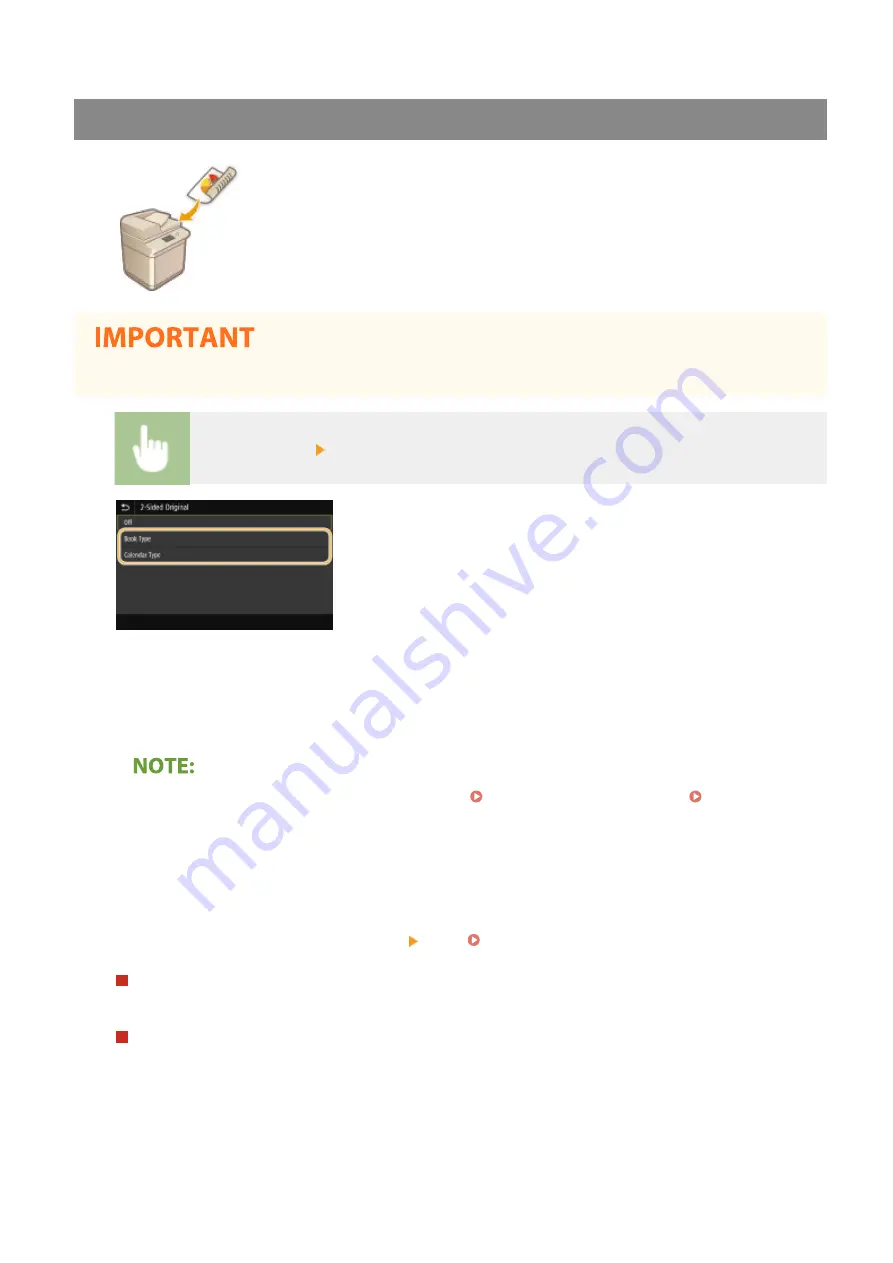
Scanning the 2-Sided Originals
The machine can automatically scan the front and back sides of originals in the feeder.
●
The machine cannot automatically scan both sides of the original placed on the platen glass.
<2-Sided Original> Select <Book Type> or <Calendar Type>
<Book Type>
Select for originals whose images on the front and back sides face the same direction.
<Calendar Type>
Select for originals whose images on the front and back sides face in opposite directions.
●
For information about other scan settings, see Scanning Clearly(P. 313) or Adjusting Balance
between File Size and Image Quality(P. 323) .
5
Select <Start>.
➠
Scanning of the original starts.
●
If you want to cancel, select <Cancel> <Yes>. Canceling Sending Documents(P. 310)
When placing originals in the feeder in step 1
When scanning is complete, the saving process starts.
When placing originals on the platen glass in step 1
When scanning is complete, follow the procedures below (except if you selected JPEG as a file format).
1
If there are additional pages of originals to be scanned, place the next original on the platen glass, and
select <Scan Next>.
●
Repeat this step until you finish scanning all of the pages.
●
When there is only one page to be scanned, proceed to the next step.
Scanning
299
Summary of Contents for imageRUNNER C3125i
Page 1: ...imageRUNNER C3125i User s Guide USRMA 4602 00 2019 12 en Copyright CANON INC 2019...
Page 85: ...Menu Preferences Network Device Settings Management On Setting Up 76...
Page 117: ...LINKS Loading Paper in the Paper Drawer P 138 Optional Equipment P 764 Basic Operations 108...
Page 163: ...Landscape orientation paper The printing results Basic Operations 154...
Page 185: ...5 Select Apply LINKS Basic Operation P 123 Basic Operations 176...
Page 207: ...Start Use this button to start copying Copying 198...
Page 221: ...LINKS Basic Copy Operations P 199 Copying 212...
Page 234: ...Sending and Receiving Faxes via the Internet Using Internet Fax I Fax P 257 Faxing 225...
Page 296: ...LINKS Store Access Files P 577 Printing 287...
Page 338: ...LINKS Checking Status and Log for Scanned Originals P 311 Scanning 329...
Page 341: ...LINKS Using ScanGear MF P 333 Scanning 332...
Page 370: ...5 Specify the destination 6 Click Fax Fax sending starts Linking with Mobile Devices 361...
Page 455: ...5 Click Edit 6 Specify the required settings 7 Click OK Managing the Machine 446...
Page 585: ...Only When Error Occurs Setting Menu List 576...
Page 651: ...5 Select Apply Maintenance 642...
Page 749: ...Appendix 740...
Page 802: ...Appendix 793...






























