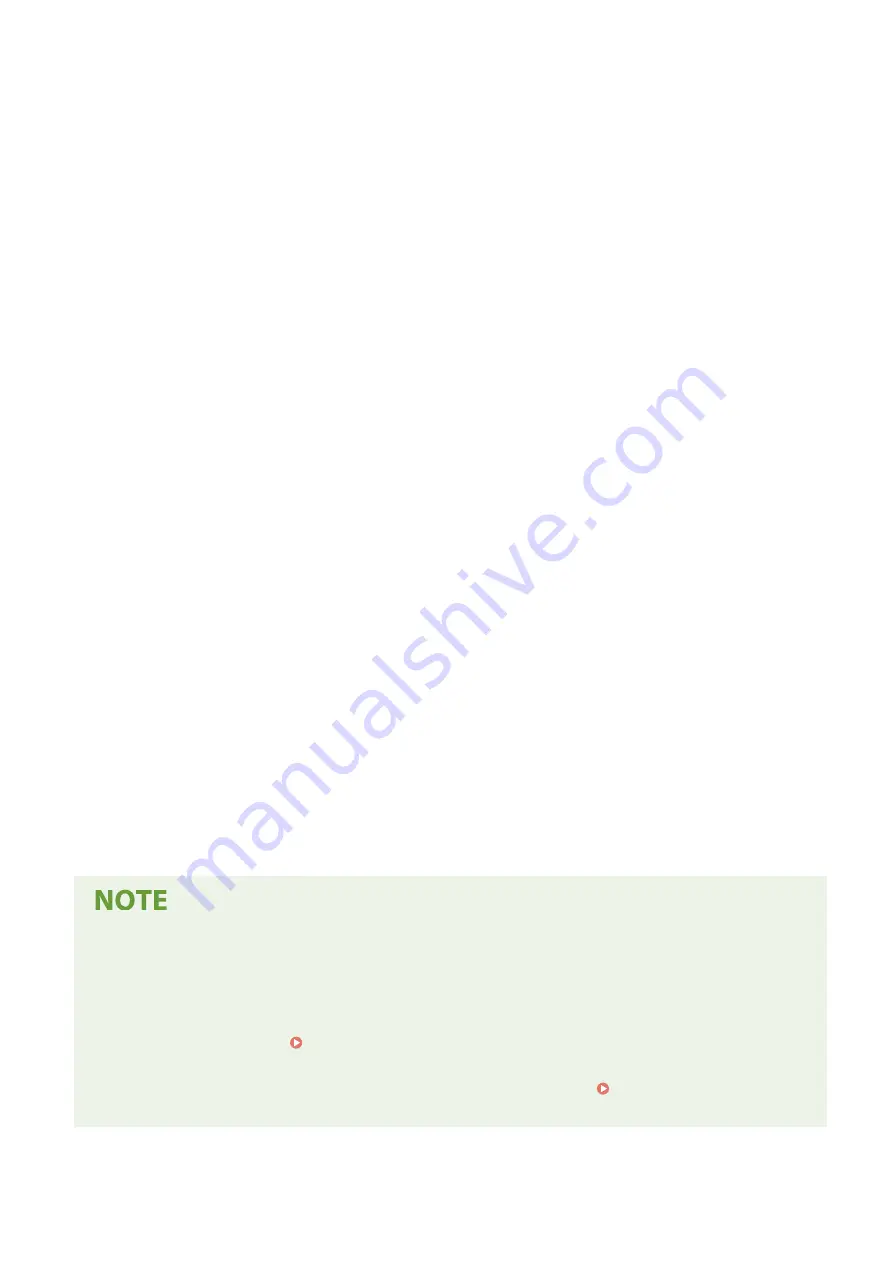
printed.
11
Open the feeder or the platen cover, remove the first adjustment image, and then
place the second adjustment image on the platen glass.
●
In the same way as for the first adjustment image, place the adjustment image with the print side facing
down while checking that the black stripe is placed on the back side of the machine.
12
Gently close the feeder or the platen cover.
13
Select <Start Scanning>.
➠
The adjustment image is scanned and adjustment starts.
●
When <For Printer 1200 dpi> is selected in step 4, the adjustment is executed after it is scanned. Proceed to
step 17.
14
Open the feeder or the platen cover, remove the second adjustment image, and then
place the third adjustment image on the platen glass.
●
In the same way as for the first adjustment image, place the adjustment image with the print side facing
down while checking that the black stripe is placed on the back side of the machine.
15
Gently close the feeder or the platen cover.
16
Select <Start Scanning>.
➠
The adjustment image is scanned and adjustment starts.
17
When a message appears notifying that adjustment is complete, open the feeder or
the platen cover, and remove the adjustment image.
18
Gently close the feeder or the platen cover.
If the <Could not perform correction.> message is displayed
●
Did you load the paper displayed in step 5 into the paper source?
●
Did you place the adjustment image with the print side face down, with the black stripe toward the back side
of the machine?
●
Has a paper jam occurred? Clearing Paper Jams(P. 696)
●
Is the amount remaining in toner cartridge required for correction sufficient? If the amount remaining in a
toner cartridge is low, it is recommended that you replace toner cartridges. Checking the Remaining
Amount of Consumables(P. 629)
Maintenance
634
Summary of Contents for imageRUNNER C3125i
Page 1: ...imageRUNNER C3125i User s Guide USRMA 4602 00 2019 12 en Copyright CANON INC 2019...
Page 85: ...Menu Preferences Network Device Settings Management On Setting Up 76...
Page 117: ...LINKS Loading Paper in the Paper Drawer P 138 Optional Equipment P 764 Basic Operations 108...
Page 163: ...Landscape orientation paper The printing results Basic Operations 154...
Page 185: ...5 Select Apply LINKS Basic Operation P 123 Basic Operations 176...
Page 207: ...Start Use this button to start copying Copying 198...
Page 221: ...LINKS Basic Copy Operations P 199 Copying 212...
Page 234: ...Sending and Receiving Faxes via the Internet Using Internet Fax I Fax P 257 Faxing 225...
Page 296: ...LINKS Store Access Files P 577 Printing 287...
Page 338: ...LINKS Checking Status and Log for Scanned Originals P 311 Scanning 329...
Page 341: ...LINKS Using ScanGear MF P 333 Scanning 332...
Page 370: ...5 Specify the destination 6 Click Fax Fax sending starts Linking with Mobile Devices 361...
Page 455: ...5 Click Edit 6 Specify the required settings 7 Click OK Managing the Machine 446...
Page 585: ...Only When Error Occurs Setting Menu List 576...
Page 651: ...5 Select Apply Maintenance 642...
Page 749: ...Appendix 740...
Page 802: ...Appendix 793...






























