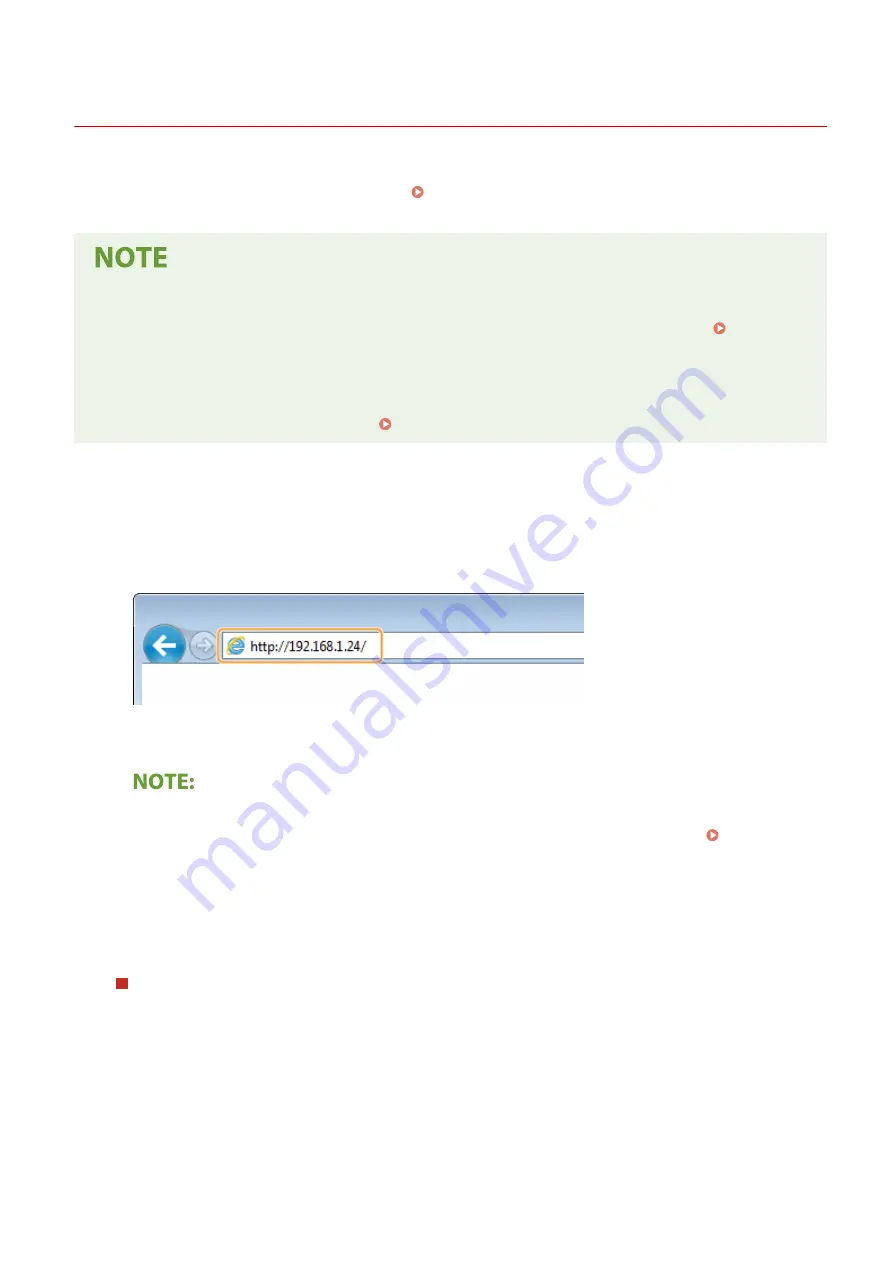
Starting Remote UI
6C6U-087
To operate remotely, you need to input the IP address of the machine into a Web browser and start the Remote UI.
Check the IP address set to the machine in advance ( Viewing Network Settings(P. 37) ). If you have any questions,
ask your Network Administrator.
If the Department ID Management is not enabled
●
To log in to the Remote UI, a Remote UI Access PIN must be set on the machine beforehand. ( Setting a
Remote UI PIN(P. 380) )
If logging in to the Remote UI in System Manager Mode
●
To log in to the Remote UI in System Manager Mode (with System Manager ID), the default value of the
System Manager PIN must be changed. ( Setting the System Manager ID and PIN(P. 372) )
1
Start the Web browser.
2
Enter "http://<the IP address of the machine>/" in the address field, and press the
[ENTER] key.
●
If you want to use an IPv6 address, enclose the IPv6 address with brackets (example: http://
[fe80::2e9e:fcff:fe4e:dbce]/).
If a security alert is displayed
●
A security alert may be displayed when the Remote UI communication is encrypted ( Configuring the
Key and Certificate for TLS(P. 397) ). When certificate settings or TLS settings have no errors, continue
browsing the Web site.
3
Log in to the Remote UI.
When the Department ID Management is disabled
Select [System Manager Mode] or [General User Mode], and enter [Remote UI Access PIN] as necessary.
Managing the Machine
436
Summary of Contents for imageRUNNER C3125i
Page 1: ...imageRUNNER C3125i User s Guide USRMA 4602 00 2019 12 en Copyright CANON INC 2019...
Page 85: ...Menu Preferences Network Device Settings Management On Setting Up 76...
Page 117: ...LINKS Loading Paper in the Paper Drawer P 138 Optional Equipment P 764 Basic Operations 108...
Page 163: ...Landscape orientation paper The printing results Basic Operations 154...
Page 185: ...5 Select Apply LINKS Basic Operation P 123 Basic Operations 176...
Page 207: ...Start Use this button to start copying Copying 198...
Page 221: ...LINKS Basic Copy Operations P 199 Copying 212...
Page 234: ...Sending and Receiving Faxes via the Internet Using Internet Fax I Fax P 257 Faxing 225...
Page 296: ...LINKS Store Access Files P 577 Printing 287...
Page 338: ...LINKS Checking Status and Log for Scanned Originals P 311 Scanning 329...
Page 341: ...LINKS Using ScanGear MF P 333 Scanning 332...
Page 370: ...5 Specify the destination 6 Click Fax Fax sending starts Linking with Mobile Devices 361...
Page 455: ...5 Click Edit 6 Specify the required settings 7 Click OK Managing the Machine 446...
Page 585: ...Only When Error Occurs Setting Menu List 576...
Page 651: ...5 Select Apply Maintenance 642...
Page 749: ...Appendix 740...
Page 802: ...Appendix 793...






























