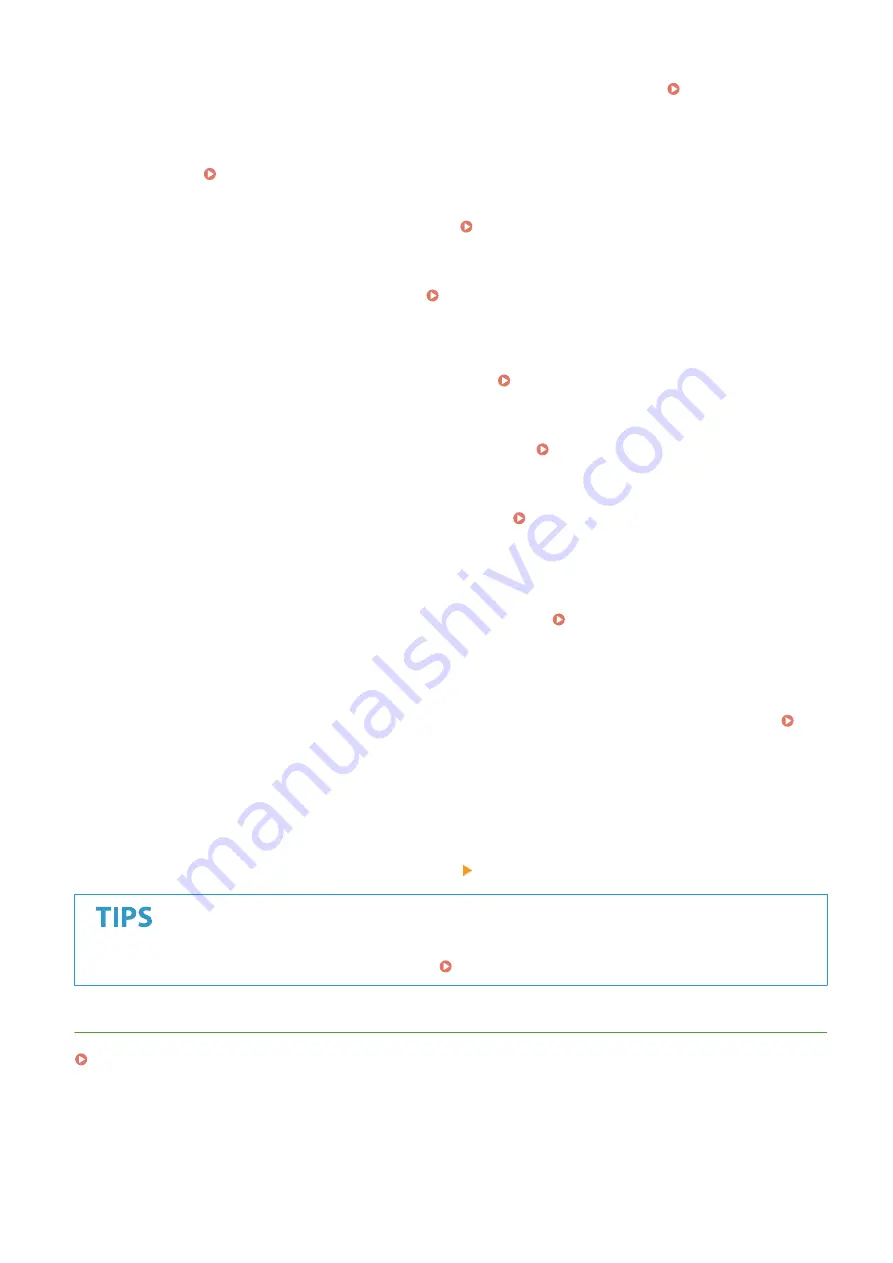
Selecting <On> prints in toner saving mode. Select <On> when you want to check the layout or other
appearance characteristics before proceeding to final printing of a large job. See <Toner Save>(P. 499)
for the description of the setting.
<Gradation>
Specify the processing method used to reproduce gradation. <High 2> gives finer gradation than <High
1>. See <Gradation>(P. 499) for the description of the setting.
<Resolution>
Specify the resolution to process print data. See <Resolution>(P. 499) for the description of the setting.
<Special Smoothing Mode>
Specify the mode to print data with a smooth finish. If the quality of the printout is not acceptable in
<Mode 1> (default), try another mode. See <Special Smoothing Mode>(P. 500) for the description of
the setting.
<Toner Volume Correction>
When the toner volume for text or lines exceeds the limit value of the machine, make a correction so that
the toner volume does not exceed the limit value. See <Toner Volume Correction>(P. 501) for the
description of the setting.
<Line Control>
Specify the processing method used to reproduce lines. See <Line Control>(P. 501) for the description
of the setting.
<Width Adjustment>
Configure a setting to print text or fine lines in bold. See <Width Adjustment>(P. 502) for the
description of the setting.
<Advanced Smoothing>
Configure the smoothing setting to print the outline of graphics (e.g., illustrations created using
applications) or text with a smooth finish. <Level 2> applies a stronger smoothing effect than <Level 1>.
You can apply the setting separately for text and graphics. See <Advanced Smoothing>(P. 502) for the
description of the setting.
<Gradation Smoothing>
Configure the smoothing setting to print the gradation (color density) of graphics (e.g., illustrations
created using applications) or bit map images with a smooth finish. <Level 2> applies a stronger
smoothing effect than <Level 1>. You can apply the setting separately for graphics and images. See
<Gradation Smoothing>(P. 503) for the description of the setting.
5
Select <Start Printing>.
➠
Printing starts.
●
If you want to cancel printing, select <Cancel> <Yes>.
●
If you always want to print with the same settings: Memory Media Print(P. 173)
LINKS
Printing
279
Summary of Contents for imageRUNNER C3025i
Page 1: ...imageRUNNER C3025i C3025 User s Guide USRMA 1888 00 2017 06 en Copyright CANON INC 2017...
Page 84: ...Menu Preferences Network Device Settings Management On Setting Up 75...
Page 116: ...LINKS Loading Paper in the Paper Drawer P 135 Optional Equipment P 742 Basic Operations 107...
Page 160: ...Basic Operations 151...
Page 179: ...5 Select Apply LINKS Basic Operation P 121 Basic Operations 170...
Page 201: ...Start Use this button to start copying Copying 192...
Page 215: ...LINKS Basic Copy Operations P 193 Copying 206...
Page 228: ...Sending and Receiving Faxes via the Internet Using Internet Fax I Fax P 250 Faxing 219...
Page 330: ...LINKS Checking Status and Log for Scanned Originals P 303 Scanning 321...
Page 333: ...LINKS Using ScanGear MF P 325 Scanning 324...
Page 361: ...6 Click Fax Fax sending starts Linking with Mobile Devices 352...
Page 367: ...Updating the Firmware 444 Initializing Settings 446 Managing the Machine 358...
Page 444: ...5 Click Edit 6 Specify the required settings 7 Click OK Managing the Machine 435...
Page 567: ...Only When Error Occurs Setting Menu List 558...
Page 633: ...5 Select Apply Maintenance 624...
Page 772: ...Appendix 763...
Page 802: ...18 MD4 RSA Data Security Inc MD4 Message Digest Algorithm...
















































