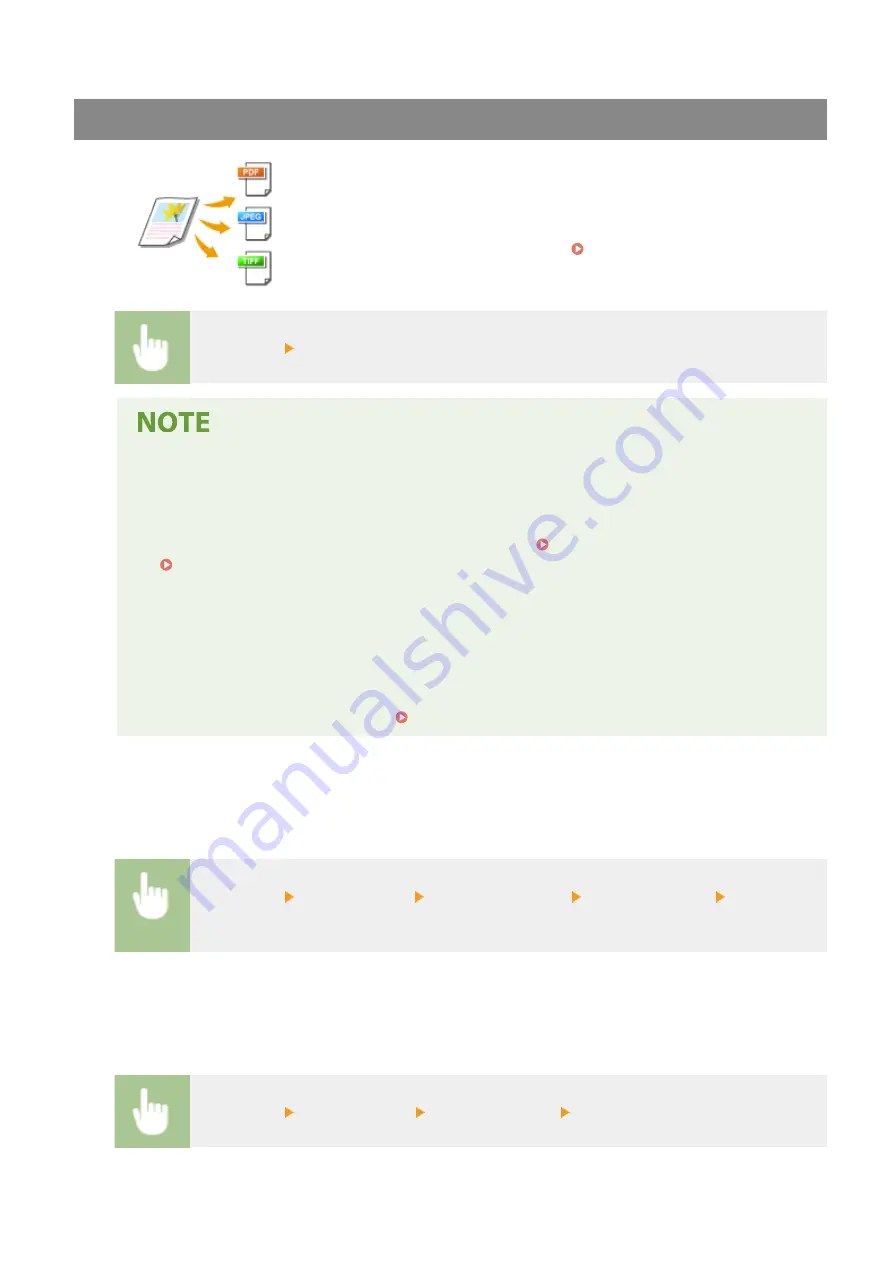
Selecting a File Format
You can select the file format to which originals are scanned from PDF/JPEG/TIFF.
For PDF, you can select Compact PDF that reduces the data size or the PDF format
that enables a text search by including text data scanned with OCR (optical
character recognition). You can also create a PDF file with enhanced security by
encrypting data or adding the signature. Enhancing the Security of
Electronic Files(P. 312)
<File Format> Select a file format
●
If you select JPEG in <File Format> and try to scan the original from the platen glass, you can only scan
one page. To scan multiple pages of the original all at once, use the feeder. Each page of the original
is saved as a separate file. If you select TIFF or PDF, you can scan an original with multiple pages
either from the platen glass or using the feeder. In this case, whether the original is to be saved as a
single file or each page as separate files can be specified in Dividing a PDF file by Page(P. 290) or
Dividing a TIFF File by Page(P. 290) .
●
<PDF (Compact)> and <PDF (Compact/OCR)> compress photos and illustrations on the original more
than <PDF> and <PDF (OCR)>, and the file size will be smaller. However, the image quality or the
number of pages in the original that can be scanned at once may be lower depending on the original
type.
●
In <PDF (Compact/OCR)> and <PDF (OCR)>, you can configure the settings so that the machine
automatically detects the original orientation based on the direction of the text read by the OCR
function when scanning the original. <OCR (Text Searchable) Settings>(P. 492)
◼
Dividing a PDF file by Page
Specify whether to convert the original with multiple pages into a single PDF file or create a separate PDF file for
each page. This setting can be configured for each PDF format.
<File Format> <Set PDF Details> Select the PDF format <Divide into Pages> Select <Off> or
<On>
◼
Dividing a TIFF File by Page
Specify whether to convert the original with multiple pages into a single TIFF file or create a separate TIFF file
for each page.
<File Format> <Set TIFF Details> <Divide into Pages> Select <Off> or <On>
Scanning
290
Summary of Contents for imageRUNNER C3025i
Page 1: ...imageRUNNER C3025i C3025 User s Guide USRMA 1888 00 2017 06 en Copyright CANON INC 2017...
Page 84: ...Menu Preferences Network Device Settings Management On Setting Up 75...
Page 116: ...LINKS Loading Paper in the Paper Drawer P 135 Optional Equipment P 742 Basic Operations 107...
Page 160: ...Basic Operations 151...
Page 179: ...5 Select Apply LINKS Basic Operation P 121 Basic Operations 170...
Page 201: ...Start Use this button to start copying Copying 192...
Page 215: ...LINKS Basic Copy Operations P 193 Copying 206...
Page 228: ...Sending and Receiving Faxes via the Internet Using Internet Fax I Fax P 250 Faxing 219...
Page 330: ...LINKS Checking Status and Log for Scanned Originals P 303 Scanning 321...
Page 333: ...LINKS Using ScanGear MF P 325 Scanning 324...
Page 361: ...6 Click Fax Fax sending starts Linking with Mobile Devices 352...
Page 367: ...Updating the Firmware 444 Initializing Settings 446 Managing the Machine 358...
Page 444: ...5 Click Edit 6 Specify the required settings 7 Click OK Managing the Machine 435...
Page 567: ...Only When Error Occurs Setting Menu List 558...
Page 633: ...5 Select Apply Maintenance 624...
Page 772: ...Appendix 763...
Page 802: ...18 MD4 RSA Data Security Inc MD4 Message Digest Algorithm...






























