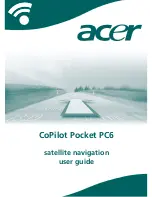Chapter 4: Importing Data
87
26. Choose the
Save Map
button.
The Save As dialog box appears.
NOTE:
If you created a new map or modified an existing map, MasterDirectory will not prompt you to save
your changes.
27. Enter the name of this import map, and then choose the
Save
button.
28. Choose the
Close
button.
The path and filename for the map appears in the Import Maps dialog box. By default, a check mark
does not appear next to the import map. A check mark indicates that the associated map will be run
when you perform an import.
29. Choose the
Close
button to close the Import Maps dialog box.
Summary of Contents for MasterDirectory
Page 1: ...MasterDirectory Data Manager Version 4 3 User s Guide March 2002...
Page 8: ......
Page 126: ...MasterDirectory User s Guide 118...
Page 164: ...MasterDirectory User s Guide 156...
Page 188: ...MasterDirectory User s Guide 180...
Page 196: ...MasterDirectory User s Guide 188...
Page 210: ...MasterDirectory User s Guide 202...