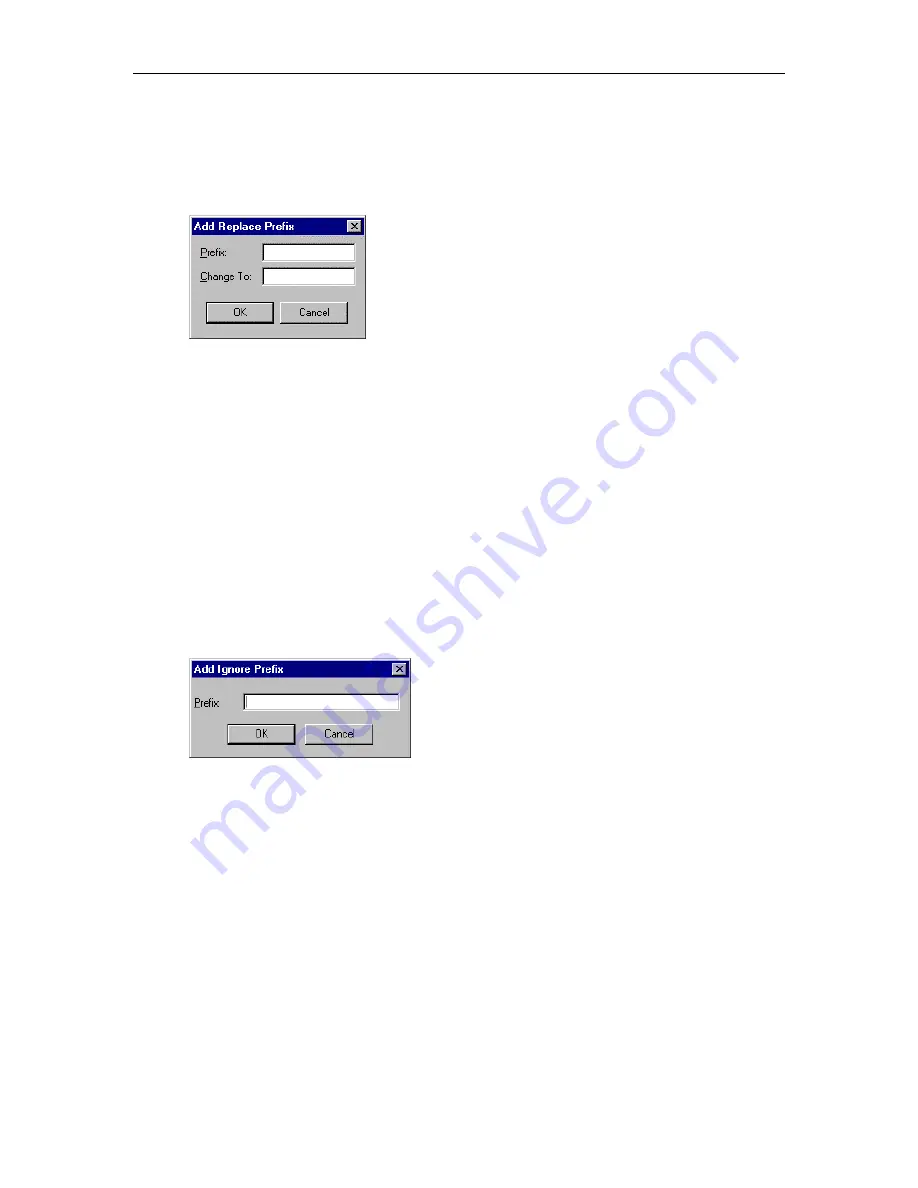
Chapter 4: Importing Data
63
18. If you want to add information to a field in all of the database entries:
a.
In the Replace Prefixes area, select the field for which you want to modify the data and choose the
Add
button.
The Add Replace Prefix dialog box appears.
b. In the Prefix box, enter the prefix that you want to replace.
c.
In the Change To box, enter the new prefix that you want to add to the selected field and choose
the
OK
button.
The Prefix box shows the prefix that will be changed and the prefix that will replace it. Also, the
Prefixes Defined column shows "YES" for the selected field, indicating that you have defined a
new prefix.
d. Repeat steps a to c for any other prefixes that you want to replace in the field(s).
When you are finished, proceed to step 19.
19. If you want to ignore specific data that appears in a specific field:
a.
In the Ignore Entries area, select the specific field from the Field box.
b. Choose the
Add
button.
The Add Ignore Prefix dialog box appears.
c.
Enter the prefix you want to ignore and choose the
OK
button.
The prefix you want to ignore is displayed.
d. Repeat steps b and c for other prefixes you want to ignore for the selected field.
When you are finished, proceed to step 20.
20. If you want to change the format of the data in the field that contains names:
a.
In the Field box of the Name Format area, select the field that contains the names.
b. In the Format box, select the format of the names in the source file. The default choices are:
•
LastName FirstName (with a space between LastName and FirstName)
•
LastName FirstName,Middle (with a space between LastName and FirstName)
•
LastName,FirstName
•
LastName,FirstName,Middle
Summary of Contents for MasterDirectory
Page 1: ...MasterDirectory Data Manager Version 4 3 User s Guide March 2002...
Page 8: ......
Page 126: ...MasterDirectory User s Guide 118...
Page 164: ...MasterDirectory User s Guide 156...
Page 188: ...MasterDirectory User s Guide 180...
Page 196: ...MasterDirectory User s Guide 188...
Page 210: ...MasterDirectory User s Guide 202...






























