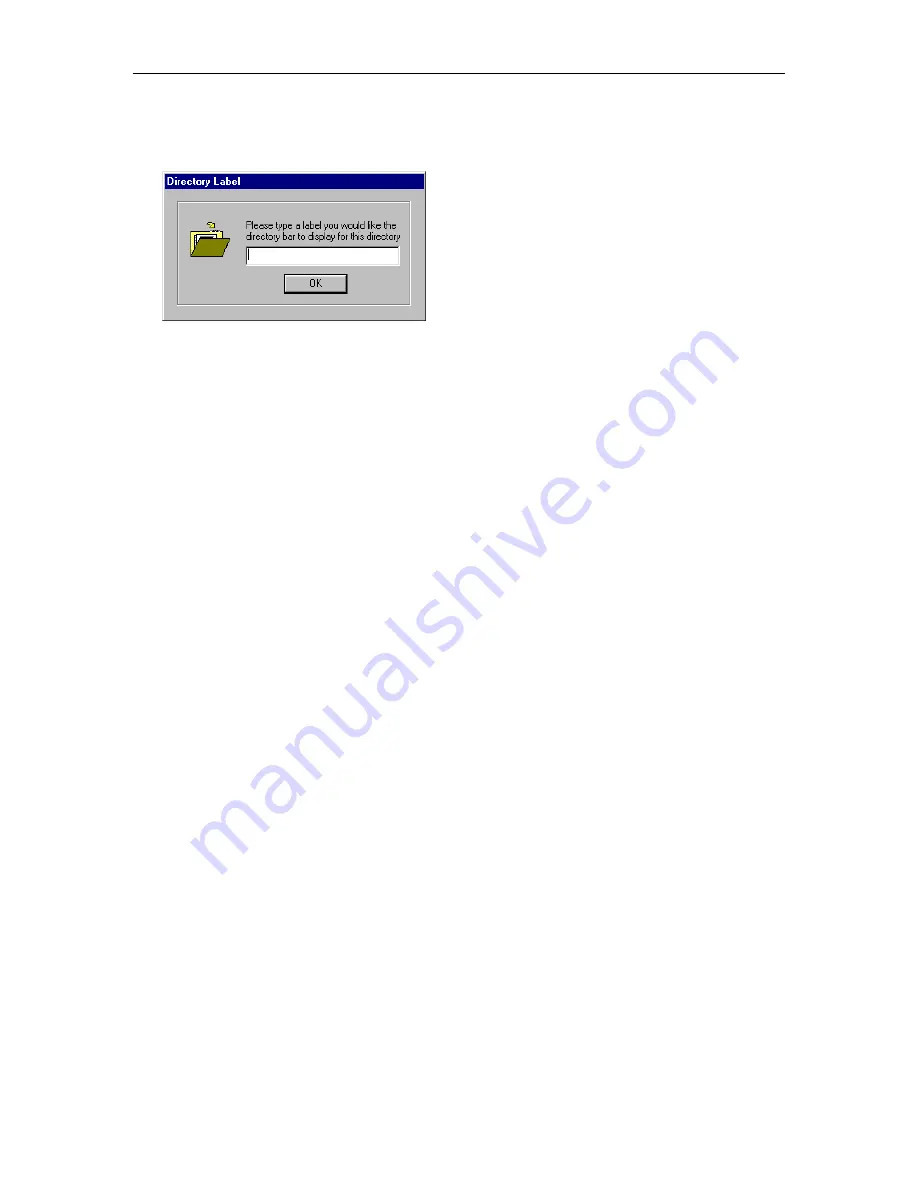
Chapter 3: Working with Directories
49
3. Select the MasterDirectory file for which you want to create a shortcut, and click the
Open
button.
The Directory Label dialog box appears.
4. Enter a label for this shortcut, and click the
OK
button.
The label you entered for the new shortcut is displayed in the Label column, and the path for the
associated directory is displayed in the Path column.
5. Click the check box for the new label.
A check mark appears in the check box.
6. Click the
Directory Bar
button.
The Directory Bar Admin Bar closes, and the Directory Bar appears, displaying the shortcut you
created.
Modifying a Directory Shortcut
You can change the following information for a directory shortcut:
•
label
•
whether the shortcut is displayed in the Directory Bar
To modify a directory shortcut:
1. Click the
Directory Bar Admin
button
on the left-hand side pane
.
The Directory Bar Admin Bar appears.
2. Select the shortcut you want to modify.
3. If you want to change the label, click on the label, and make your changes.
4. If you want to set whether the shortcut is displayed in the Directory Bar, click the check box for the
shortcut.
A check mark in the check box indicates that the shortcut will be displayed in the Directory Bar.
5. Repeat steps 2 to 4 for any other shortcuts you want to modify.
Summary of Contents for MasterDirectory
Page 1: ...MasterDirectory Data Manager Version 4 3 User s Guide March 2002...
Page 8: ......
Page 126: ...MasterDirectory User s Guide 118...
Page 164: ...MasterDirectory User s Guide 156...
Page 188: ...MasterDirectory User s Guide 180...
Page 196: ...MasterDirectory User s Guide 188...
Page 210: ...MasterDirectory User s Guide 202...






























