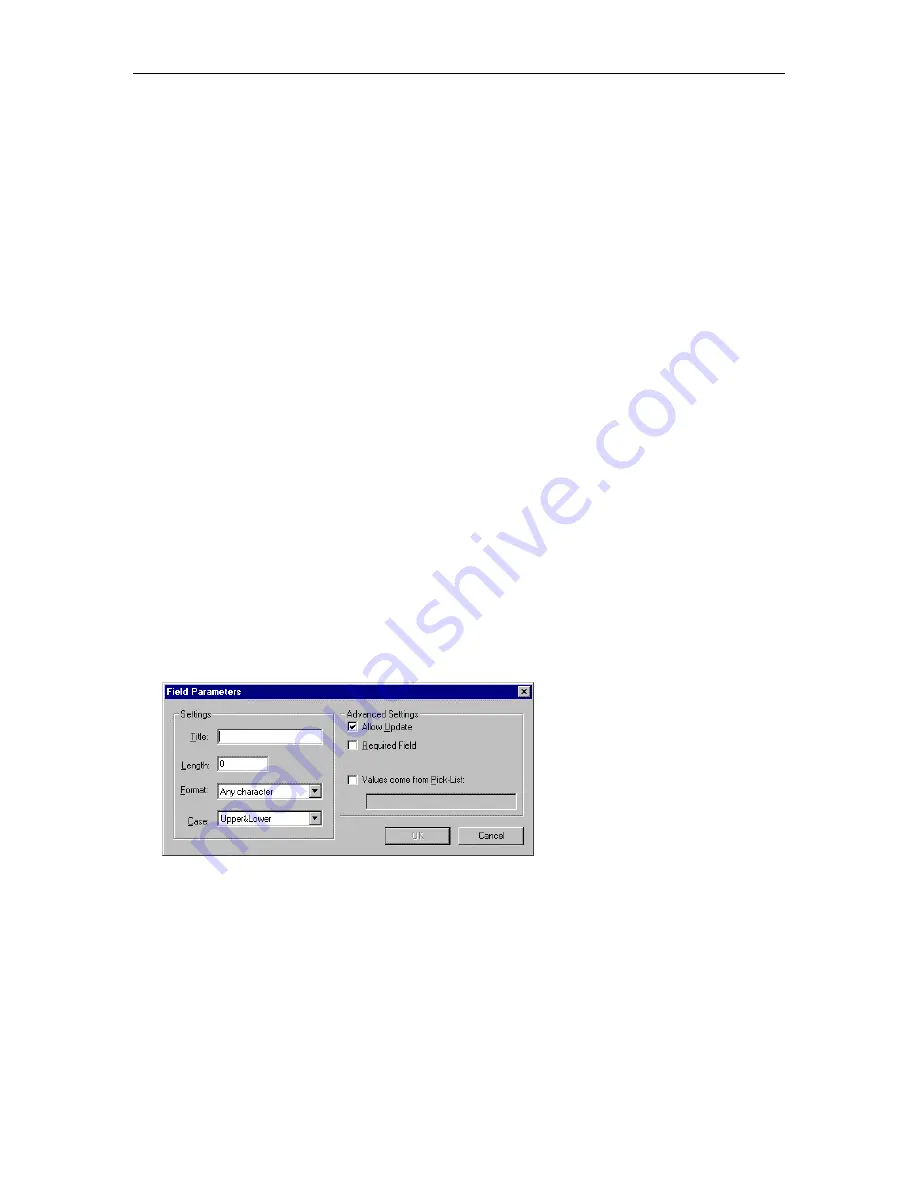
MasterDirectory User's Guide
12
Using this dialog box, you specify the following information for the new directory:
•
the name of each field
•
the size of each field
•
the format of each field
•
the case of each field
•
whether this field can be updated
•
whether this field is required
•
whether the values are from a pick list
•
the order of the fields
To define the field parameters, use the following buttons:
•
Add
, which adds a field after the last field displayed in the in the Directory Structure dialog box.
•
Remove
, which deletes the field that is currently selected in the Directory Structure dialog box.
•
Change
, which enables you to modify the name or length of the selected field.
•
Move Up/Move Down
, which moves the field that is currently selected in the Directory Structure
dialog box up or down the list.
3. Perform one of the following steps:
•
If you want add a field, proceed to Step 4.
•
If you want to change an existing field, proceed to Step 12.
•
When you are finished adding and changing fields, proceed to Step 16.
4. To add a field to the directory, choose the
Add
button.
The Field Parameters dialog box appears.
5. In the Title box, enter the title for the first field in the directory you want to create.
6. In the Length box, enter the maximum number of characters that will appear in this field. The minimum
number of characters that a field may contain is 1, and the maximum number of characters a field may
contain is 65.
7. In the Format box, select the type of characters that can be entered in this field.
8. In the Case box, select the case for the characters that can be entered in this field.
Summary of Contents for MasterDirectory
Page 1: ...MasterDirectory Data Manager Version 4 3 User s Guide March 2002...
Page 8: ......
Page 126: ...MasterDirectory User s Guide 118...
Page 164: ...MasterDirectory User s Guide 156...
Page 188: ...MasterDirectory User s Guide 180...
Page 196: ...MasterDirectory User s Guide 188...
Page 210: ...MasterDirectory User s Guide 202...






























