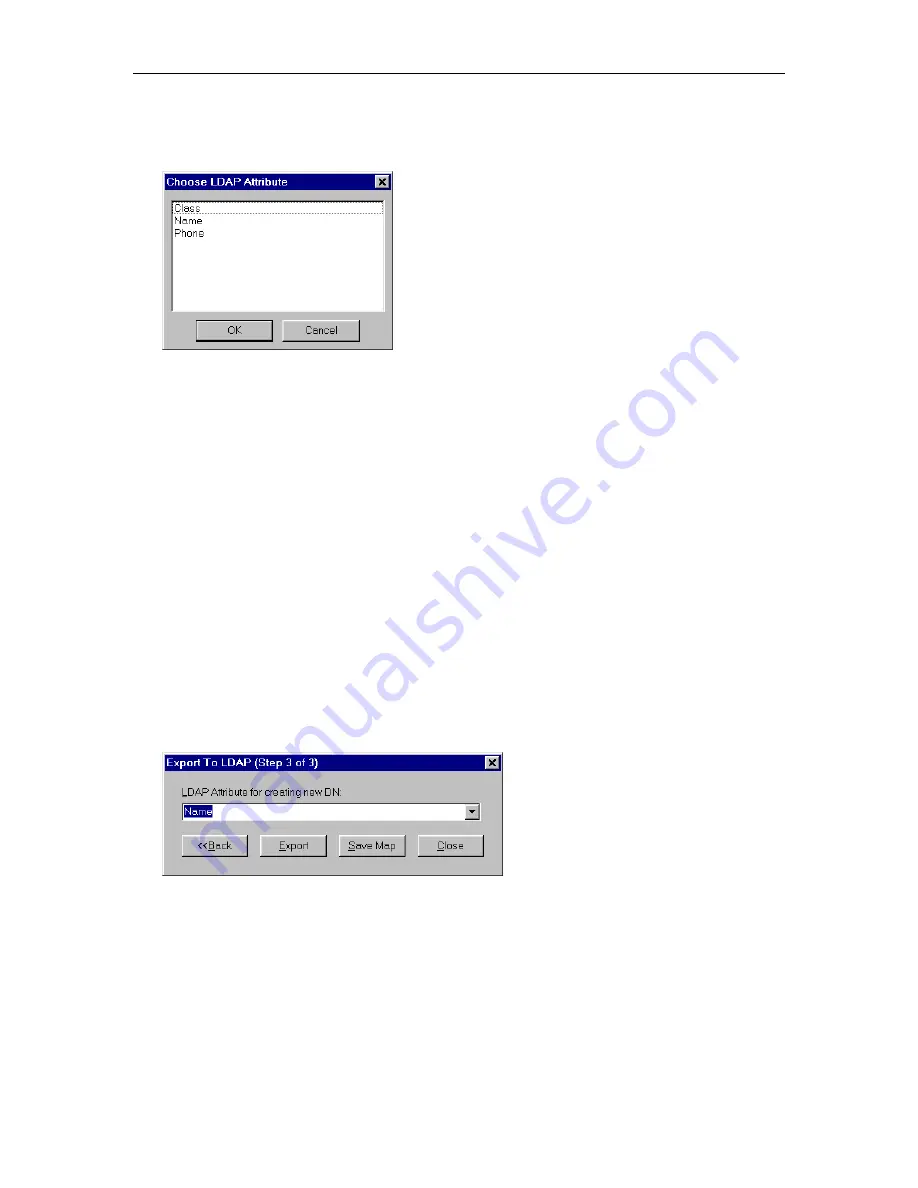
Chapter 5: Exporting Data to Directories
141
16. Choose the
Add
button.
The Choose LDAP Attribute dialog box appears.
17. Select the attribute to which the selected field will be mapped, and then choose the
OK
button.
18. Select the next field you want to export.
19. Perform one of the following steps:
•
If you want to combine the selected field with the first field selected in the Destination File box,
choose the
Join
button.
The field appears next to the other field in the Destination File box.
•
If you want to add the selected field after the field selected in the Destination File box, choose the
Add
button.
The field appears after the selected field in the Destination File box.
•
If you want to add the selected field before the field selected in the Destination File box, choose
the
Insert
button.
The field appears before the selected field in the Destination File box.
20. Repeat steps 18 and 19 for any other fields that you want to export.
21. When you are finished mapping fields for export, choose the
Next
button.
The Export To LDAP (Step 3 of 3) dialog box appears.
22. Select the attribute that will be used for DN when new LDAP entries are created.
Summary of Contents for MasterDirectory
Page 1: ...MasterDirectory Data Manager Version 4 3 User s Guide March 2002...
Page 8: ......
Page 126: ...MasterDirectory User s Guide 118...
Page 164: ...MasterDirectory User s Guide 156...
Page 188: ...MasterDirectory User s Guide 180...
Page 196: ...MasterDirectory User s Guide 188...
Page 210: ...MasterDirectory User s Guide 202...






























