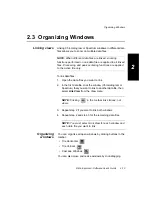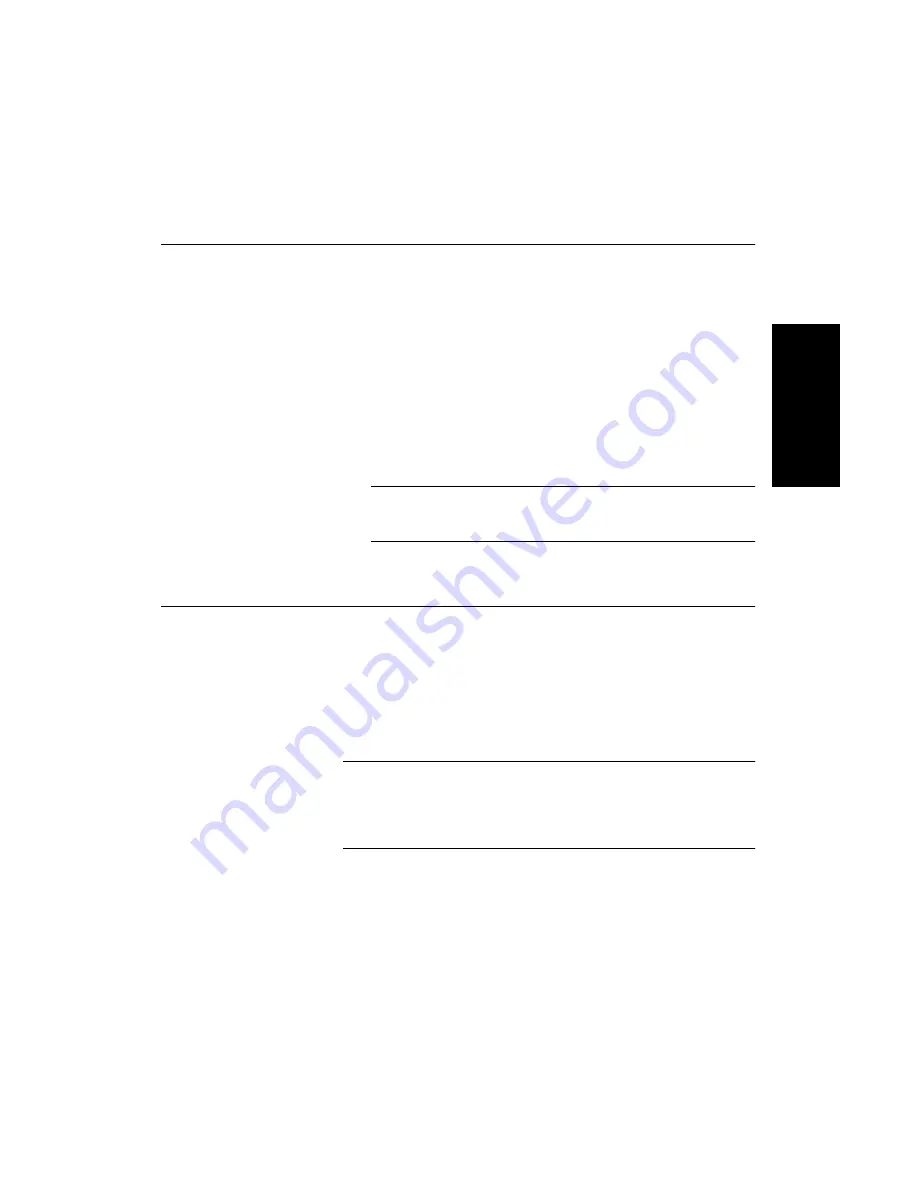
Opening and Closing Data Files
Data Explorer
™
Software User’s Guide
2-7
2
2.1.3 Displaying Voyager Chromatograms
To display chromatograms for multispectrum
Voyager .DAT files:
1.
Open the .DAT files as described in “Opening Data
Spectrum traces for the .DAT files are displayed.
2.
To display a Chromatogram window, click a Spectrum
window to activate it, then select Restore
Chromatogram from the View menu.
A Chromatogram window is displayed for the data file.
NOTE: Diode array support and UV display are disabled
for Voyager chromatogram traces.
2.1.4 Viewing Read-Only Files
For quick scanning of archived data files, you can view
read-only files using the File Open dialog box. When you open
a read-only file, a message indicates that the file is
read-only and prompts you to open the file. All functions that
write information to disk are disabled when you view a
read-only file.
CAUTION
Although you can process read-only files, you cannot save
any changes you make. When you close a read-only file
any changes you made are lost.
Summary of Contents for Data Explorer 4 Series
Page 1: ...Data Explorer Software Version 4 Series Software User Guide ...
Page 10: ...Table of Contents x Applied Biosystems ...
Page 56: ...Chapter 1 Data Explorer Basics 1 42 Applied Biosystems 1 ...
Page 98: ...Chapter 2 Using Chromatogram and Spectrum Windows 2 42 Applied Biosystems 2 ...
Page 172: ...Chapter 3 Peak Detection and Labeling 3 74 Applied Biosystems 3 ...
Page 204: ...Chapter 4 Examining Chromatogram Data 4 32 Applied Biosystems 4 ...
Page 270: ...Chapter 5 Examining Spectrum Data 5 66 Applied Biosystems 5 ...
Page 316: ...Chapter 6 Using Tools and Applications 6 46 Applied Biosystems 6 ...
Page 384: ...Chapter 9 Troubleshooting 9 22 Applied Biosystems 9 ...
Page 388: ...Appendix A Warranty A 4 Applied Biosystems A ...
Page 416: ...Appendix C Data Explorer Toolbox Visual Basic Macros C 20 Applied Biosystems C ...