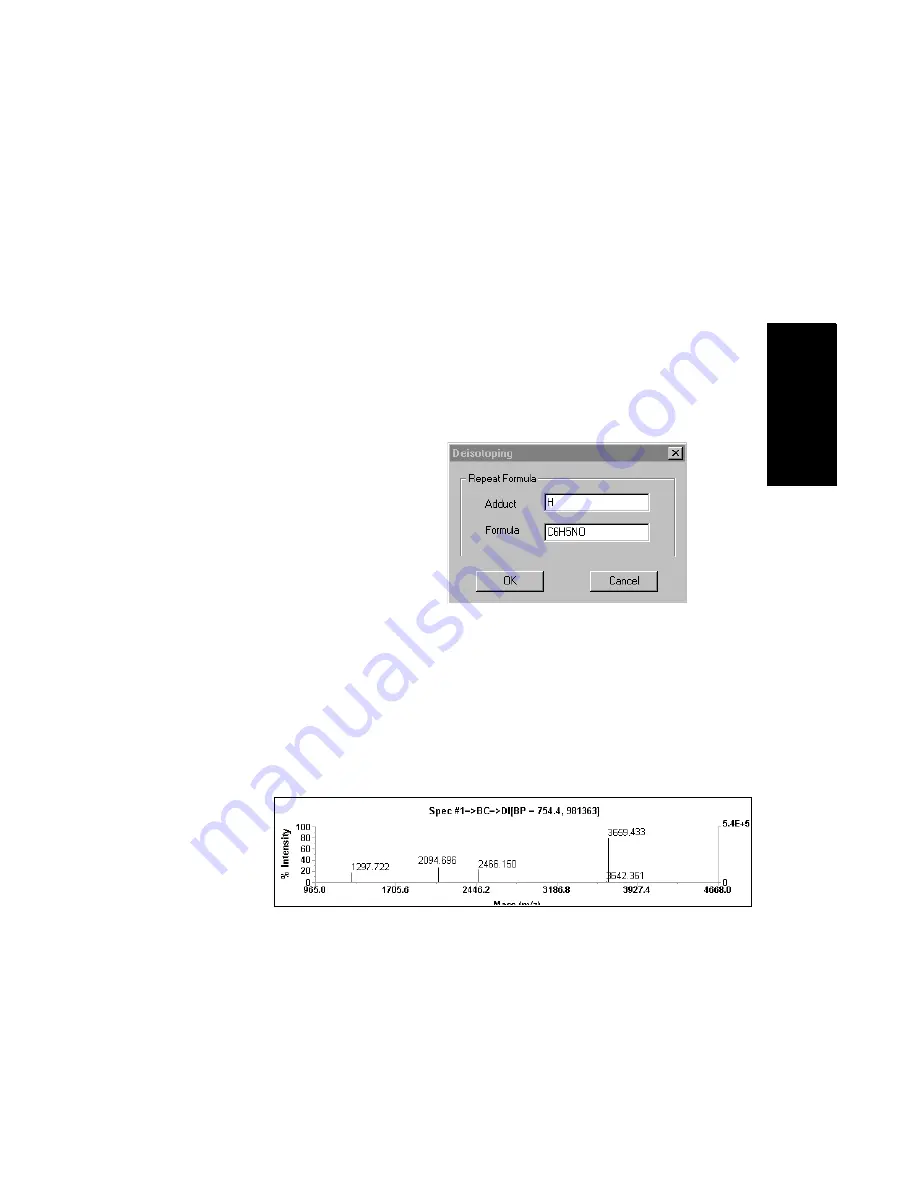
Voyager Data Examples
Data Explorer
™
Software User’s Guide
7-15
7
Before calibrating
To optimize mass accuracy, do the following before calibrating:
1.
Display the spectrum of interest.
Baseline correcting
2.
From the Process menu, select Baseline Correction.
The spectrum is baseline corrected. For more
information, see Section 5.8.2, Using Baseline
Correction.
Deisotoping
3.
From the Peaks menu, select Peak Deisotoping.
The Deisotoping dialog box (Figure 7-14) is displayed.
Figure 7-14 Deisotoping Dialog Box
4.
For this example spectrum, specify H for Adduct and
C6H5NO for Generic Formula.
5.
Click OK.
Figure 7-15 shows the baseline-corrected, deisotoped
spectrum before calibration. For more information on
deisotoping, see Section 3.4, Deisotoping a Spectrum.
Figure 7-15 Baseline-Corrected, Deisotoped Spectrum
Before Calibration
Summary of Contents for Data Explorer 4 Series
Page 1: ...Data Explorer Software Version 4 Series Software User Guide ...
Page 10: ...Table of Contents x Applied Biosystems ...
Page 56: ...Chapter 1 Data Explorer Basics 1 42 Applied Biosystems 1 ...
Page 98: ...Chapter 2 Using Chromatogram and Spectrum Windows 2 42 Applied Biosystems 2 ...
Page 172: ...Chapter 3 Peak Detection and Labeling 3 74 Applied Biosystems 3 ...
Page 204: ...Chapter 4 Examining Chromatogram Data 4 32 Applied Biosystems 4 ...
Page 270: ...Chapter 5 Examining Spectrum Data 5 66 Applied Biosystems 5 ...
Page 316: ...Chapter 6 Using Tools and Applications 6 46 Applied Biosystems 6 ...
Page 384: ...Chapter 9 Troubleshooting 9 22 Applied Biosystems 9 ...
Page 388: ...Appendix A Warranty A 4 Applied Biosystems A ...
Page 416: ...Appendix C Data Explorer Toolbox Visual Basic Macros C 20 Applied Biosystems C ...






























