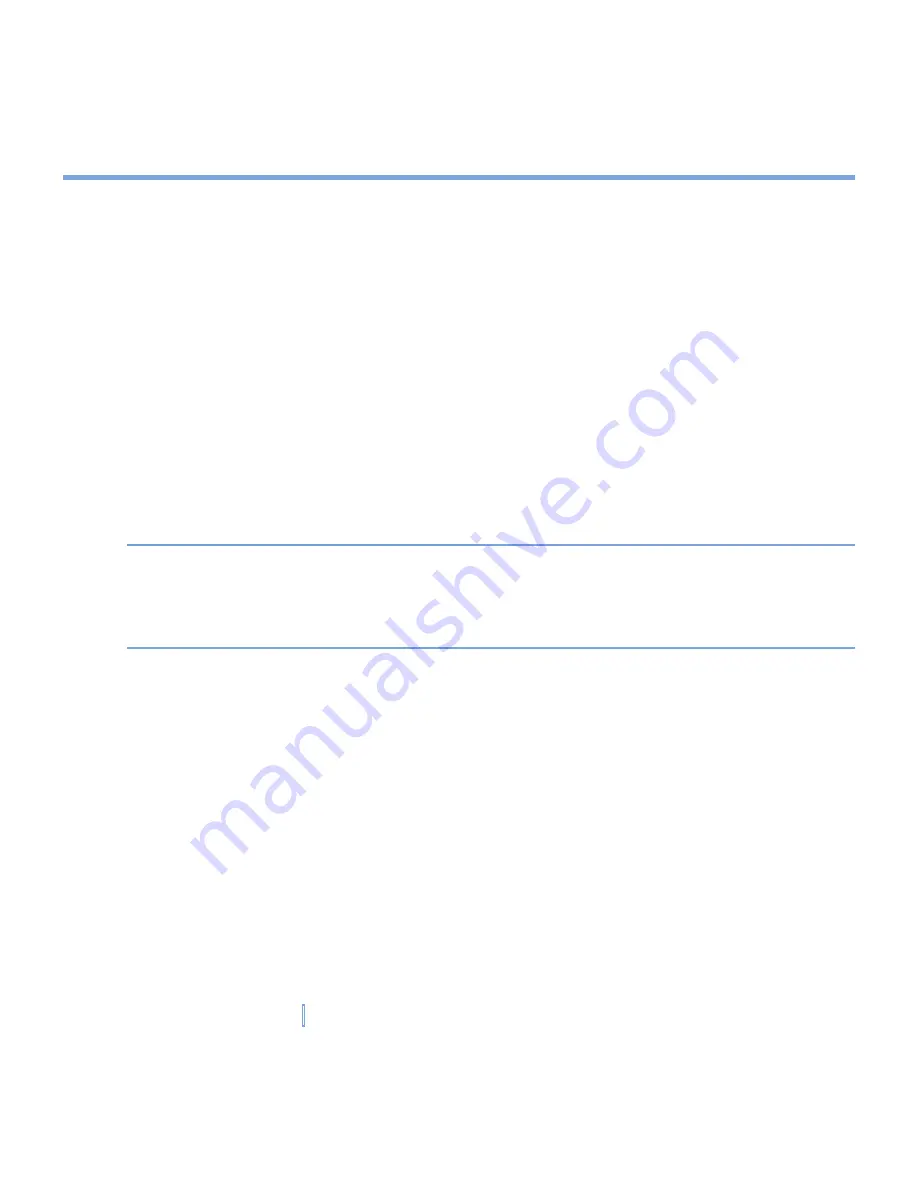
96
|
Exchanging Messages and Using Outlook
•
Text messages are automatically received when your phone is turned on. When your
phone is turned off (Flight Mode enabled), messages are held by your service provider
until the next time your phone is turned on.
To download messages from the server
To send and receive e-mail messages for an e-mail account that you have with an Internet
Service Provider (ISP) or that you access using a VPN server connection (typically a work
account), you first need to connect to the Internet or your corporate network, depending on
the account.
1.
Tap
Menu > Switch Accounts
to select the account you want to use.
2.
Tap
Menu > Send/Receive
. The messages on your XV6700 and e-mail server are
synchronized: new messages are downloaded to the device Inbox folder, messages in
the device Outbox folder are sent, and messages that have been deleted from the server
are removed from the device Inbox folder.
Tip
If you want to read the entire message, tap
Menu > Download Message
while in the
message window. If you are in the message list, tap and hold the message, and tap
Menu > Download Message
. The message will download the next time you send and
receive e-mail. This will also download message attachments if you selected those
options when you set up the e-mail account.
Individually sign and encrypt a message
Encrypting an Outlook e-mail message protects the privacy of the message by converting
it from plain, readable text into cipher (scrambled) text. Only the recipient who has the
authorization key can decipher the message.
Digitally signing a message applies your certificate with the authorization key to the
message. This proves to the recipient that the message is from you and not from an
imposter or a hacker, and that the message has not been altered.
To digitally sign and encrypt a new message
1.
In the message list, tap
Menu > Switch Accounts > Outlook E-mail
.
2.
Tap
New
.
3.
Tap
Menu > Message Options
.
Summary of Contents for xv6700
Page 1: ...Pocket User Manual ...
Page 12: ...12 Getting Started Back bottom and right view 20 22 19 25 26 27 28 21 23 24 ...
Page 26: ...26 Getting Started ...
Page 40: ...40 Entering and Searching Information ...
Page 48: ...48 Using Phone Features ...
Page 74: ...74 Managing Your XV6700 ...
Page 114: ...114 Exchanging Messages and Using Outlook ...
Page 136: ...136 Experiencing Multimedia ...
Page 146: ...146 Using Other Applications ...






























