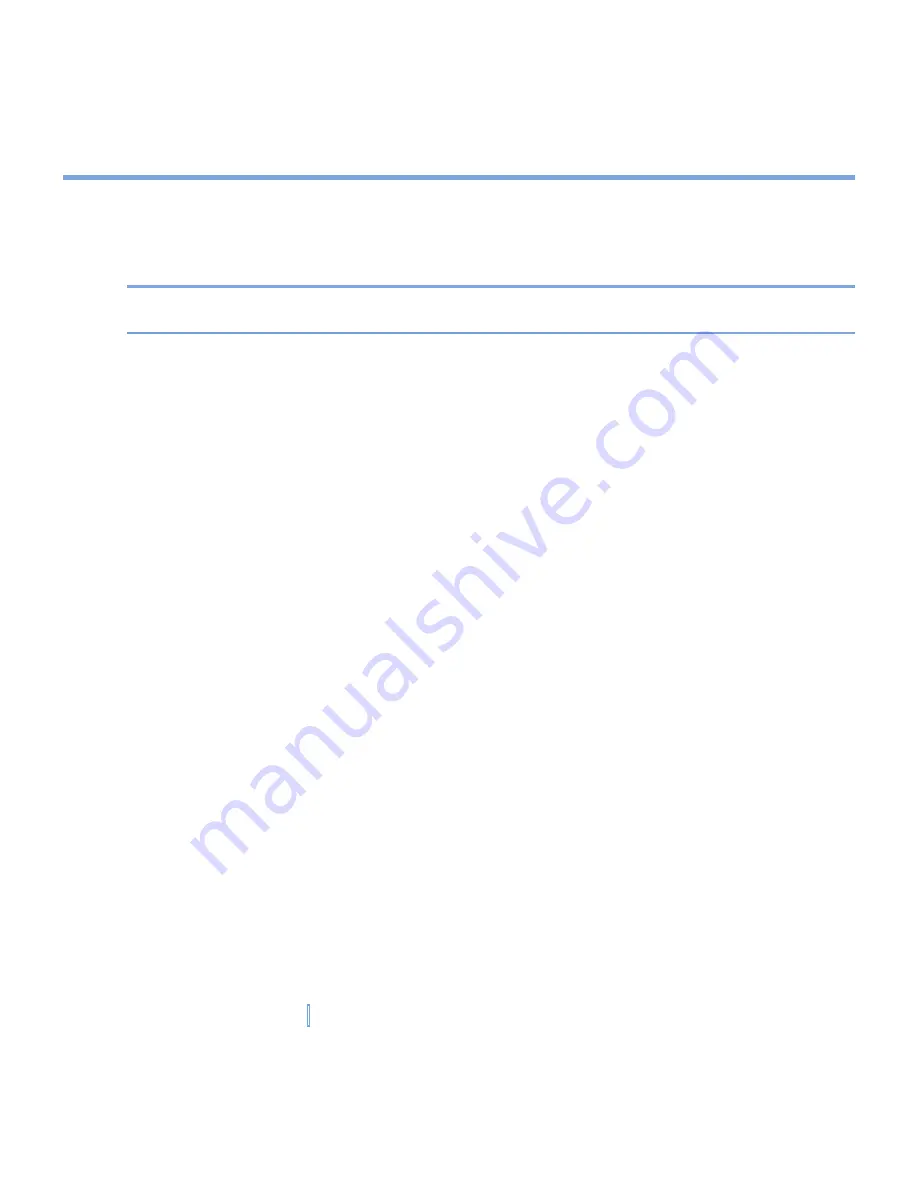
107
|
Exchanging Messages and Using Outlook
6.
Tap
OK
.
7.
The meeting request will be sent to the attendees the next time you synchronize your
XV6700 with your PC.
Note
When attendees accept your meeting request, the meeting is automatically added to their
schedules. When their response is sent back to you, your calendar is updated as well.
To set a default reminder for all new appointments
You can have a reminder automatically turned on for all new appointments you schedule.
1.
Tap
Start > Calendar
.
2.
Tap
Menu > Options > Appointments
tab.
3.
Select the
Set reminders for new items
check box.
4.
Set the time when you want the reminder to alert you.
5.
Tap
OK
to return to the calendar.
7.5 Contacts
Contacts
is your address book and information storage for the people and businesses you
communicate with. Store phone numbers, e-mail addresses, home addresses, and any
other information that relates to a contact, such as a birthday or an anniversary date. You
can also add a picture or assign a ring tone to a contact.
From the contact list, you can quickly communicate with people. Tap a contact in the list for
a summary of contact information. From there, you can call or send a message.
If you use Outlook on your PC, you can synchronize contacts between your XV6700 and
PC.
To create a contact
1.
Tap
Start > Contacts
.
2.
Tap
New
, then enter the contact information.
3.
When finished, tap
OK
.
Summary of Contents for xv6700
Page 1: ...Pocket User Manual ...
Page 12: ...12 Getting Started Back bottom and right view 20 22 19 25 26 27 28 21 23 24 ...
Page 26: ...26 Getting Started ...
Page 40: ...40 Entering and Searching Information ...
Page 48: ...48 Using Phone Features ...
Page 74: ...74 Managing Your XV6700 ...
Page 114: ...114 Exchanging Messages and Using Outlook ...
Page 136: ...136 Experiencing Multimedia ...
Page 146: ...146 Using Other Applications ...
















































