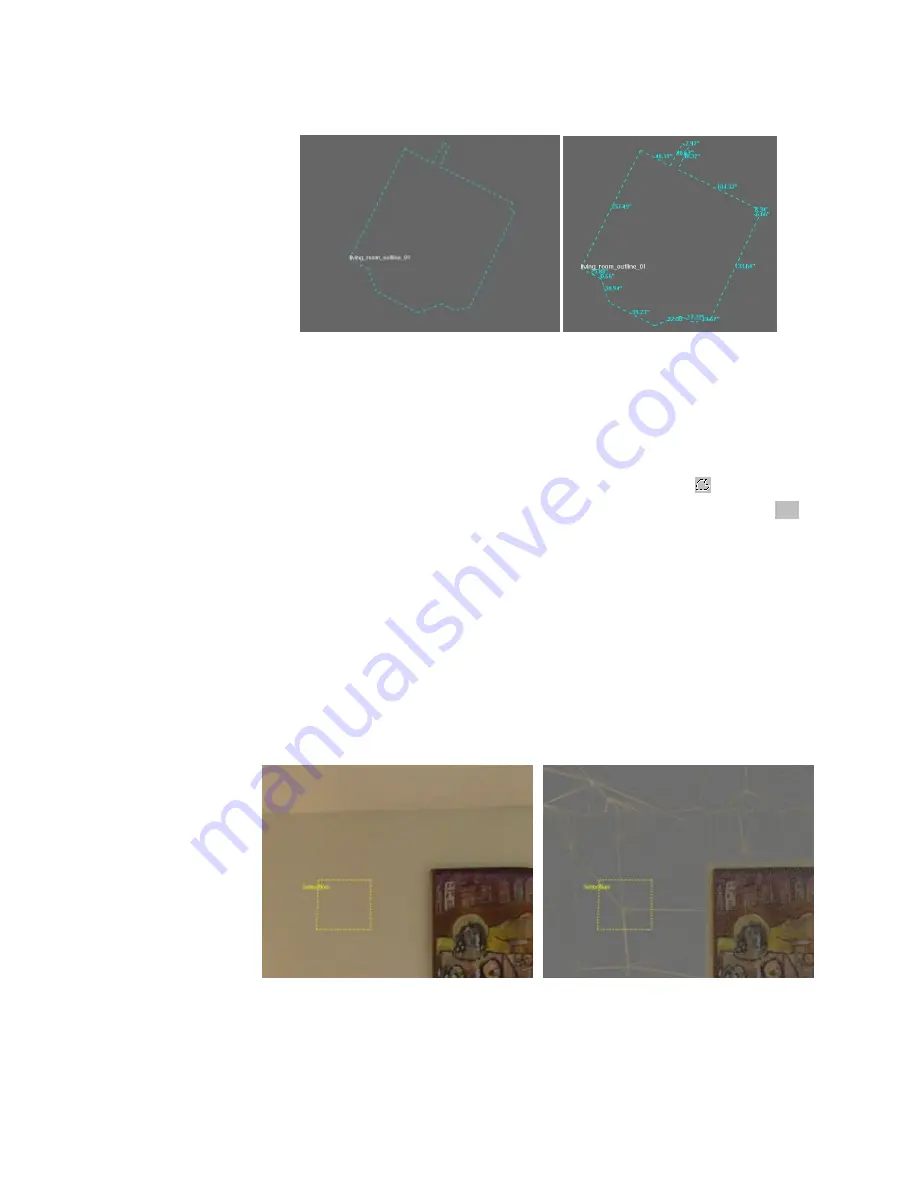
Figure 39 Outline with and without measures visible
8.1.5
Select Region
Certain operations require selecting a region of the range, image or model data. Selecting a
region of data is very similar to using the outline tool – you draw an outline around the data you
want to select.
First pick
Region
from the Select menu, or the Select Region button (
) from the toolbar.
Move the cursor to the point where you will start the outline of your region, hold
Ctrl
(the
cursor will change to a pointing hand) and click on the first point. As with the outline tool, you
will draw a point and a line will connect that point to your cursor. Move the cursor to the next
point in the outline and click again. Continue adding points in this way. To complete the outline
of the region, double click on your last point. This will select the last point and connect the last
point to the first point. The selected data turns red when the selection is complete.
The region selected will typically be larger than your outline and will have a more irregular
outline. This is because the data is made up of triangles whose edges do not match the edge of
your outline. If a triangle overlaps the region you outlined, the entire triangle becomes selected.
The images in Figure 40 show a region selection, the corresponding triangles (in wire frame
view), the selected region and its corresponding triangles.
DeltaSphere-3000 3D Scene Digitizer
57
9/23/05






























