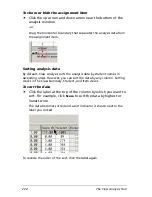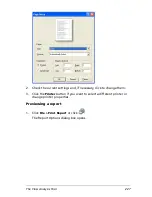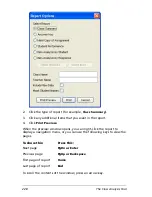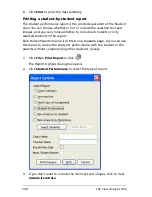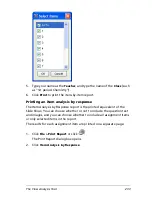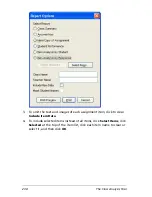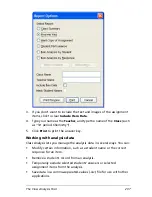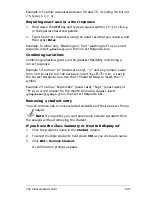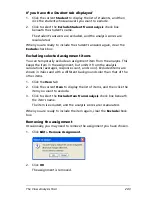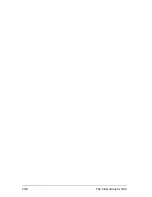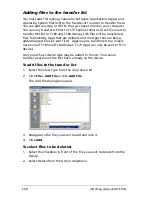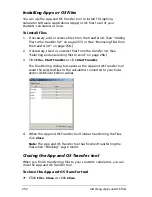238
The Class Analysis Tool
Modifying analysis data
Class Analysis lets you modify certain information by typing replacement
text. The items that you can modify (Student, Score, Maximum Score, and
Correct Response) are shown in the analysis with a different background
color than the other items. Some of these items are available on more
than one tab.
Note:
Changes that you make to the analysis data are saved only
if you save the class analysis as a .caf file. The application variable
(AppVar) files, the .usf answer files, and the .edc assignment file all
remain unchanged.
Changing a student name
Example: In taking the assignment, a student has mistyped his or her
username. You can type the correct name in Class Analysis.
1.
Click the
Class Summary
tab.
2.
Double-click the name in the
Student
column.
3.
Type the replacement name, and press
Enter
. To cancel, press
Esc
.
Changing a student’s score for an item
Example: The assignment contains a question that requires the word
“Autumn” as the correct answer. One student has entered “Fall.” If you
want to give the student full or partial credit, you can do so by changing
the student’s score for the question. Note that you cannot change the
student’s answer, but you can change the score earned by the student for
that question.
1.
Click the
Class summary
tab.
2.
If the item scores are hidden, click
View > Class Summary > Item
Scores
.
3.
In the student’s row, double-click the item score.
4.
Type the replacement score, and press
Enter
. To cancel, press
Esc
.
The analysis is recalculated, based on the student’s new score.
Changing the maximum score possible for an item
Example: An assignment includes a Fill-in-the-Blank question that has
three blanks. Class Analysis has treated each blank as a separate question
and has assigned to each new question the maximum score that the
author assigned to the whole question. If you prefer for all three blanks
in the question to total 1 point, you can change the maximum scores for
the three new questions to .33, .33, and .34.
1.
Click the
Class summary
tab.
Содержание Navigator
Страница 1: ...TI Navigator Reference Guide ...
Страница 46: ...40 Managing student accounts ...
Страница 64: ...58 Exchanging files with students ...
Страница 145: ...Running interactive activities 139 ...
Страница 146: ...140 Running interactive activities ...
Страница 158: ...152 Polling students ...
Страница 164: ...158 Capturing calculator screens ...
Страница 167: ...LearningCheck Creator 161 ...
Страница 254: ...248 The Class Analysis Tool ...
Страница 259: ...Installing Apps and OS files 253 ...
Страница 260: ...254 Installing Apps and OS files ...
Страница 277: ...Glossary 271 UserZoomWin 8xz WindowRange 8xw 73w Type TI 83 Plus or TI 84 Plus extension TI 73 Explorer extension ...
Страница 278: ...272 Glossary ...
Страница 302: ...296 Legal Information ...
Страница 314: ...308 ...