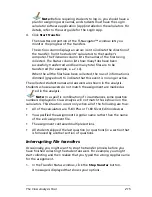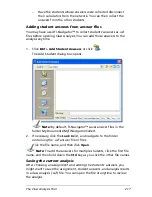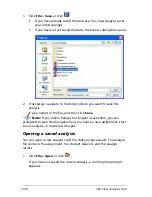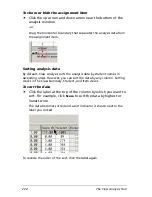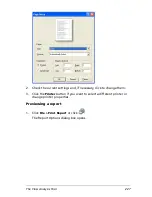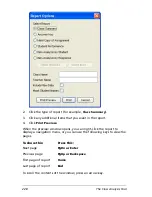214
The Class Analysis Tool
Note:
The dialog box might be too narrow to show the
assignment’s location. If you need to see more information, you can
make the dialog box wider by dragging its left or right edge.
If you know the location of the assignment’s .edc file on
your system
1.
Click the Browse button (
) to open a file browser.
2.
Navigate to the folder containing the .edc file, and double-click the
file. When you return to the Collect from Class dialog box, the Device
File Name will be the seven-character name defined for the
assignment by LearningCheck™ Creator, preceded by the letter “U.”
3.
Proceed to “Collecting the answers,” below.
If you recently used Transfer List to send the assignment to
the class
1.
Click the Browse button (
) to open a file browser.
2.
Click the
TI Send History
icon at the left edge of the dialog box.
3.
Navigate to the correct history folder, and double-click the name of
the assignment. When you return to the Collect from Class dialog
box, the Device File Name will be the seven-character name defined
in the Send properties, preceded by the letter “U.”
4.
Proceed to “Collecting the answers,” below.
If you know the assignment’s AppVar name
1.
Type the seven-character name, preceded by the letter “U” as the
Device File Name
. For example, for an assignment stored on the
calculators as
HOMEWOR
, type
UHOMEWOR
.
2.
If applicable, type the
Device Directory
where the assignment
AppVar resides on the student devices.
3.
Proceed to “Collecting the answers,” below.
Collecting the answers
1.
Click to select
Delete Answer File from Device after Collect
if you
are sure that you won’t need to collect the answers again later.
2.
In the Collect Answer Files From Class dialog box, click to select
Delete Assignment File from Device after Collect
if you want to
remove the assignment from the calculators.
3.
Click to select
Device Login Required
if you want TI-Navigator™ to
wait for each student to log in before transferring the student’s
answers. Tell the students not to log in yet.
Содержание Navigator
Страница 1: ...TI Navigator Reference Guide ...
Страница 46: ...40 Managing student accounts ...
Страница 64: ...58 Exchanging files with students ...
Страница 145: ...Running interactive activities 139 ...
Страница 146: ...140 Running interactive activities ...
Страница 158: ...152 Polling students ...
Страница 164: ...158 Capturing calculator screens ...
Страница 167: ...LearningCheck Creator 161 ...
Страница 254: ...248 The Class Analysis Tool ...
Страница 259: ...Installing Apps and OS files 253 ...
Страница 260: ...254 Installing Apps and OS files ...
Страница 277: ...Glossary 271 UserZoomWin 8xz WindowRange 8xw 73w Type TI 83 Plus or TI 84 Plus extension TI 73 Explorer extension ...
Страница 278: ...272 Glossary ...
Страница 302: ...296 Legal Information ...
Страница 314: ...308 ...