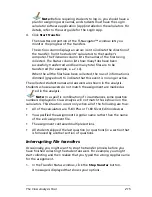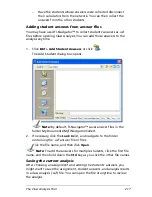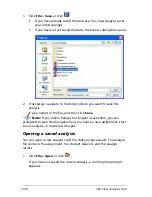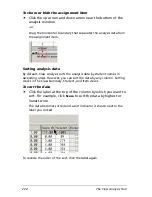LearningCheck™ Creator
209
3.
Click
OK
.
Problem: I cannot insert a new section in my document
because the Insert Section icon and menu option are
greyed out.
Select either the document or another section by clicking on it, then try
again. The
Insert Section
option is not available when a question is
selected.
Problem: How can I save my documents to my desktop?
To save a document to your desktop:
1.
Click
File > Save
or click
.
The Save As dialog box opens.
2.
Click
Desktop
in the Save As dialog box.
3.
Click
Save
to accept the suggested filename or type in a new
filename and click
Save
.
To save all of your documents to your desktop, set your user profile to
show the Desktop as the Working Directory:
4.
Open your user profile and go to the General tab.
5.
In the Working Directory section, click
beside the Document
Directory field.
6.
Click
Desktop
, and then click
Select
.
All documents created with this profile will be saved as icons on your
desktop.
Frequently-Asked Questions
Q: Is the LearningCheck™ Creator replacing the
StudyCards™ Creator?
A: No. TI will continue to support StudyCards.
Содержание Navigator
Страница 1: ...TI Navigator Reference Guide ...
Страница 46: ...40 Managing student accounts ...
Страница 64: ...58 Exchanging files with students ...
Страница 145: ...Running interactive activities 139 ...
Страница 146: ...140 Running interactive activities ...
Страница 158: ...152 Polling students ...
Страница 164: ...158 Capturing calculator screens ...
Страница 167: ...LearningCheck Creator 161 ...
Страница 254: ...248 The Class Analysis Tool ...
Страница 259: ...Installing Apps and OS files 253 ...
Страница 260: ...254 Installing Apps and OS files ...
Страница 277: ...Glossary 271 UserZoomWin 8xz WindowRange 8xw 73w Type TI 83 Plus or TI 84 Plus extension TI 73 Explorer extension ...
Страница 278: ...272 Glossary ...
Страница 302: ...296 Legal Information ...
Страница 314: ...308 ...