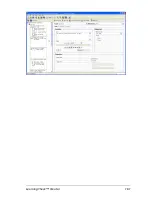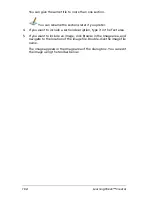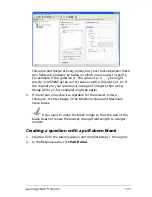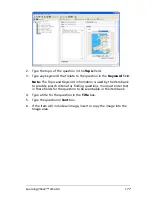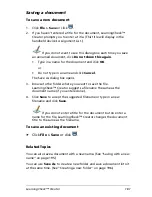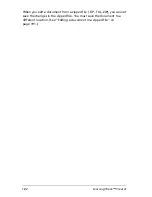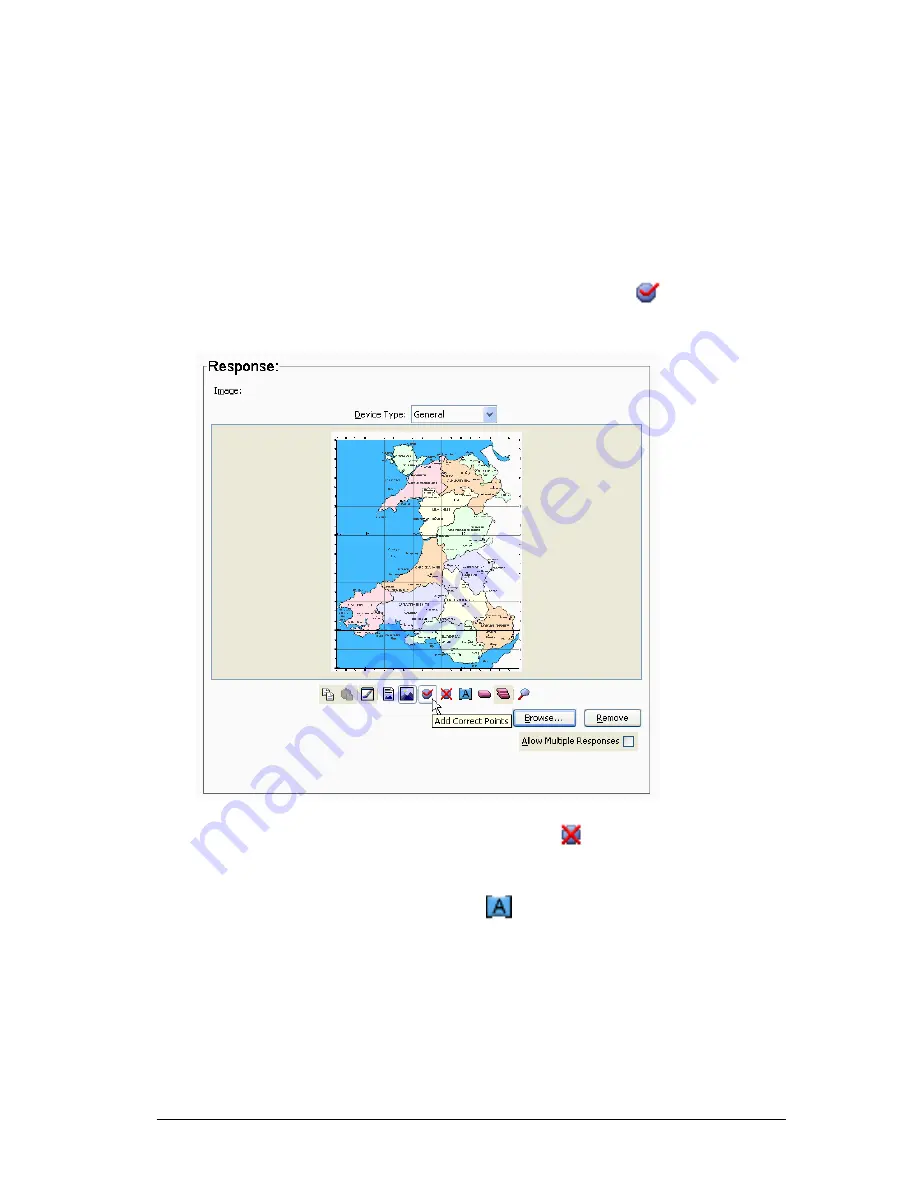
LearningCheck™ Creator
167
4.
Type a title for the question in the
Title
box.
5.
Type the question in
Text
box.
6.
In the Response area, click
Browse
, navigate to the image and Insert
it into the template.
The image appears in the Image area of the dialog box.
7.
To add points to the image, click on the image toolbar, and move the
cursor to the point on the image. Click to add the point.
8.
To add the correct answer point to the image, click
on the image
toolbar, and then click the correct location on the image.
9.
To create additional answer choices, click
and then click other
locations on the image.
10. To apply labels to the points, click
on the image toolbar and then
click on each point.
The points are labeled
A, B, C
, etc. in the order in which you
click on them.
a)
To move a point (and its label) to a different place on the
image, click the point and drag it to the new place.
Содержание Navigator
Страница 1: ...TI Navigator Reference Guide ...
Страница 46: ...40 Managing student accounts ...
Страница 64: ...58 Exchanging files with students ...
Страница 145: ...Running interactive activities 139 ...
Страница 146: ...140 Running interactive activities ...
Страница 158: ...152 Polling students ...
Страница 164: ...158 Capturing calculator screens ...
Страница 167: ...LearningCheck Creator 161 ...
Страница 254: ...248 The Class Analysis Tool ...
Страница 259: ...Installing Apps and OS files 253 ...
Страница 260: ...254 Installing Apps and OS files ...
Страница 277: ...Glossary 271 UserZoomWin 8xz WindowRange 8xw 73w Type TI 83 Plus or TI 84 Plus extension TI 73 Explorer extension ...
Страница 278: ...272 Glossary ...
Страница 302: ...296 Legal Information ...
Страница 314: ...308 ...