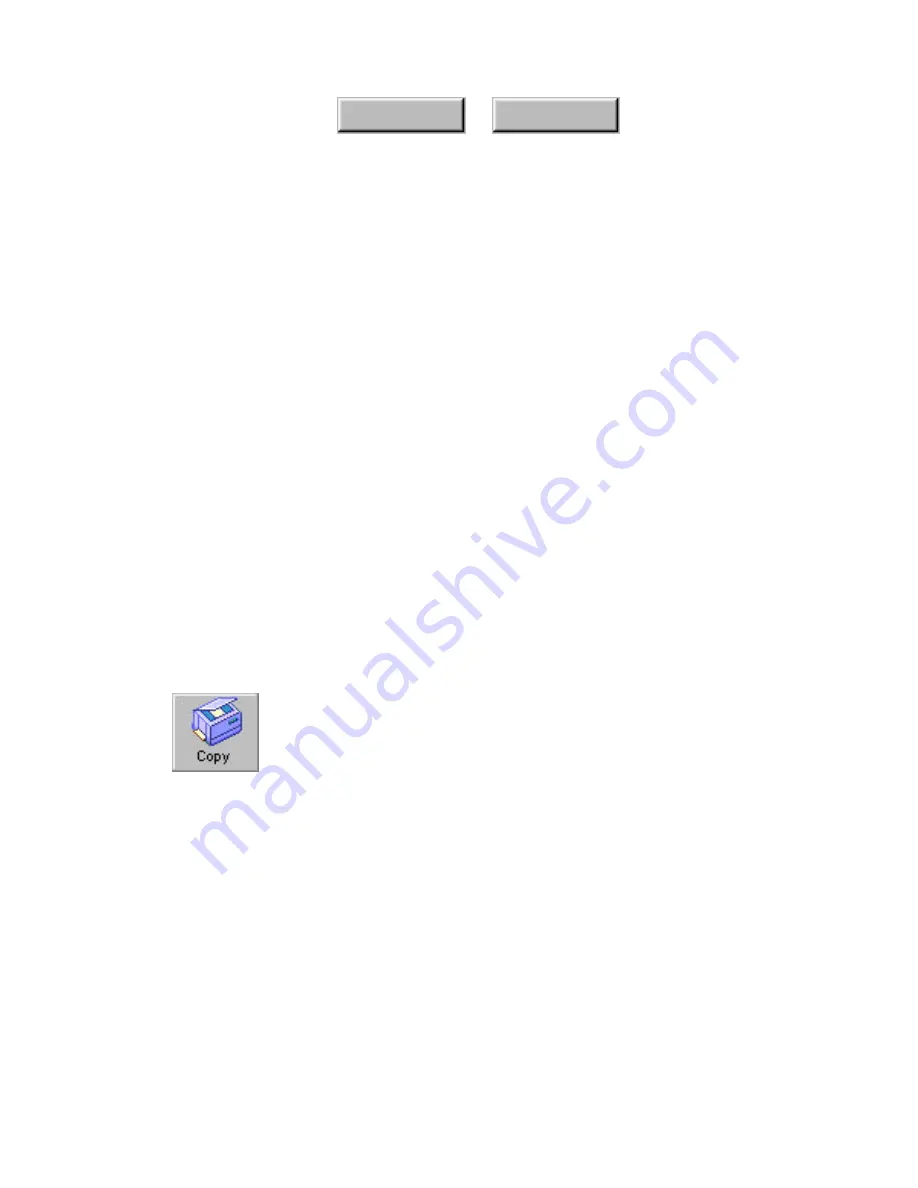
Using Pagis Pro
4–59
Index
Contents
8. When the scan area is properly sized, click the Scan
button.
Scanning of just the defined area begins. After scanning is
complete, additional buttons appear on the Scanner Progress
dialog box (refer to Figure 4–23).
9. Click the Save button.
Depending on the Auto Save properties:
•
the scanned document is automatically saved to the specified
file name and location, or a Save As dialog appears for you to
name and locate the file.
•
the scanned document is automatically located and selected
for you in Windows, the scanned document is automatically
opened in the Pagis Editor ready for editing, the Scan Tool
closes, or the Scan Tool remains open ready to scan a new
document.
Copying documents
With Pagis Pro, you can use your scanner and printer as a copy
machine. If you have both a color scanner and a color printer, you
can make excellent color copies.
When you direct Pagis Pro to copy a document, it automatically
does so in two stages: scanning the original document; then
printing it to the specified printer.
Please read this section for step-by-step procedures to:
◆
Select a printer
◆
Set up the copy job
◆
Make copies
Содержание PAGIS PRO 3.0
Страница 1: ......






























