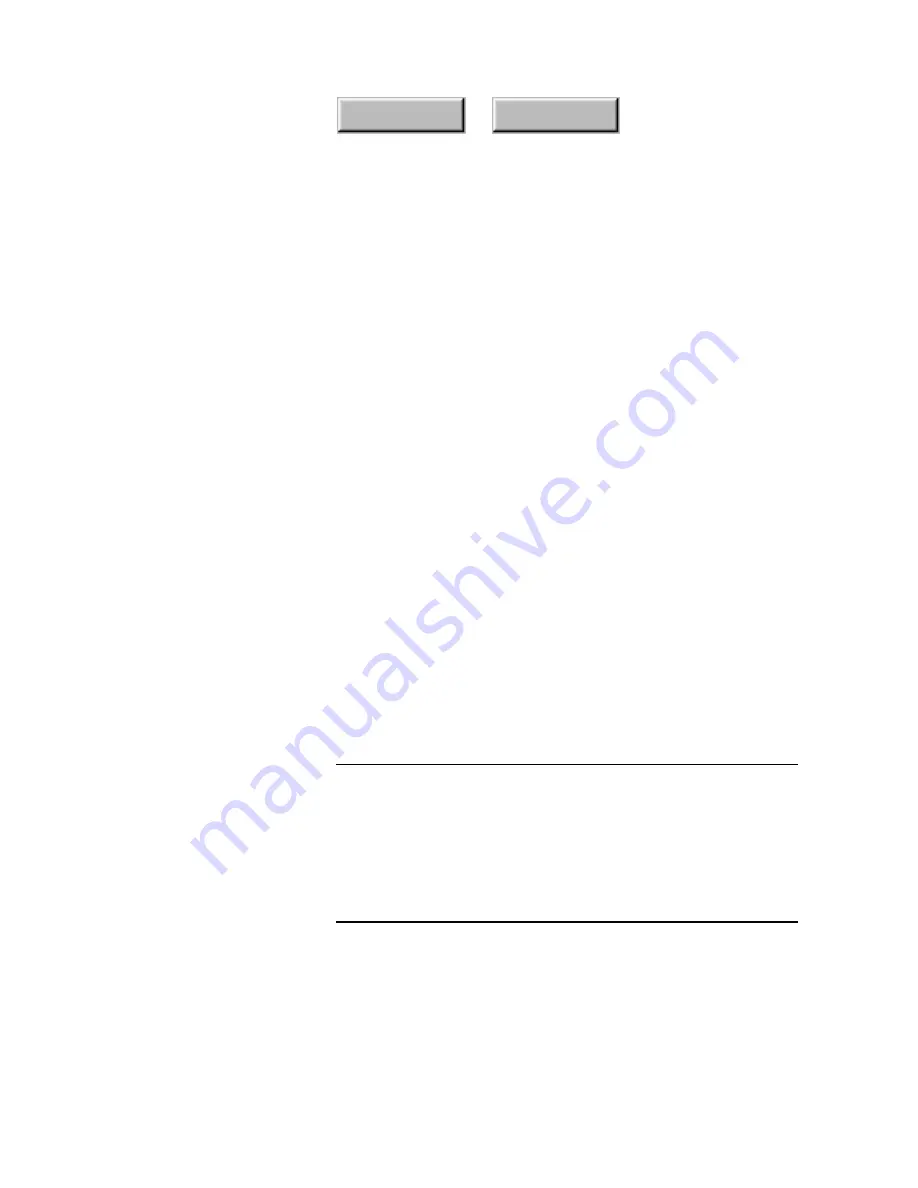
Using Pagis Pro
4–51
Index
Contents
4. Click the Properties button to fine-tune settings for the
document you are about to scan.
For example, you might want to adjust scanner brightness, color
depth, or resolution, or turn on or off some of the page refinement
settings. Additionally, you might want to specify a file name and
location for the scanned document. Finally, you might want to
add keyword search properties for the document.
Refer to a previous section, “Changing default properties for
scanned documents,” for complete information.
5. Specify Save and Close options on the Scan Tool.
The
Auto Save
checkbox is on by default. This automatically
saves the document to the default file name and location specified
in Auto Save properties. To display a standard Save As dialog box
when scanning is complete, click the Auto Save checkbox off.
The
Close when done
option is on by default. Click the checkbox
off if you want the Scan Tool to remain open after you finish
scanning a document.
6. Click the Scan button on the Scanner tab.
As the first page is being scanned, a
Scanner Progress
dialog box
tracks scanning status (refer to Figure 4–23). Once the front sides
of the pages finish scanning, additional buttons appear on the
dialog box. One of the buttons is: Other Side
Note
There are a few things to know about using the
Other Side
button. First, the scanner must be a flatbed with an ADF
(automatic document feeder) attached. Next, your scanner must
not
be running with the manufacturer's TWAIN user interface.
There must be a sheet in the feeder. And finally, you must be
scanning to a multiple-page file image format such as XIF or
TIFF. Also, please note that some scanners do not have access to
the Other Side button.
Содержание PAGIS PRO 3.0
Страница 1: ......






























