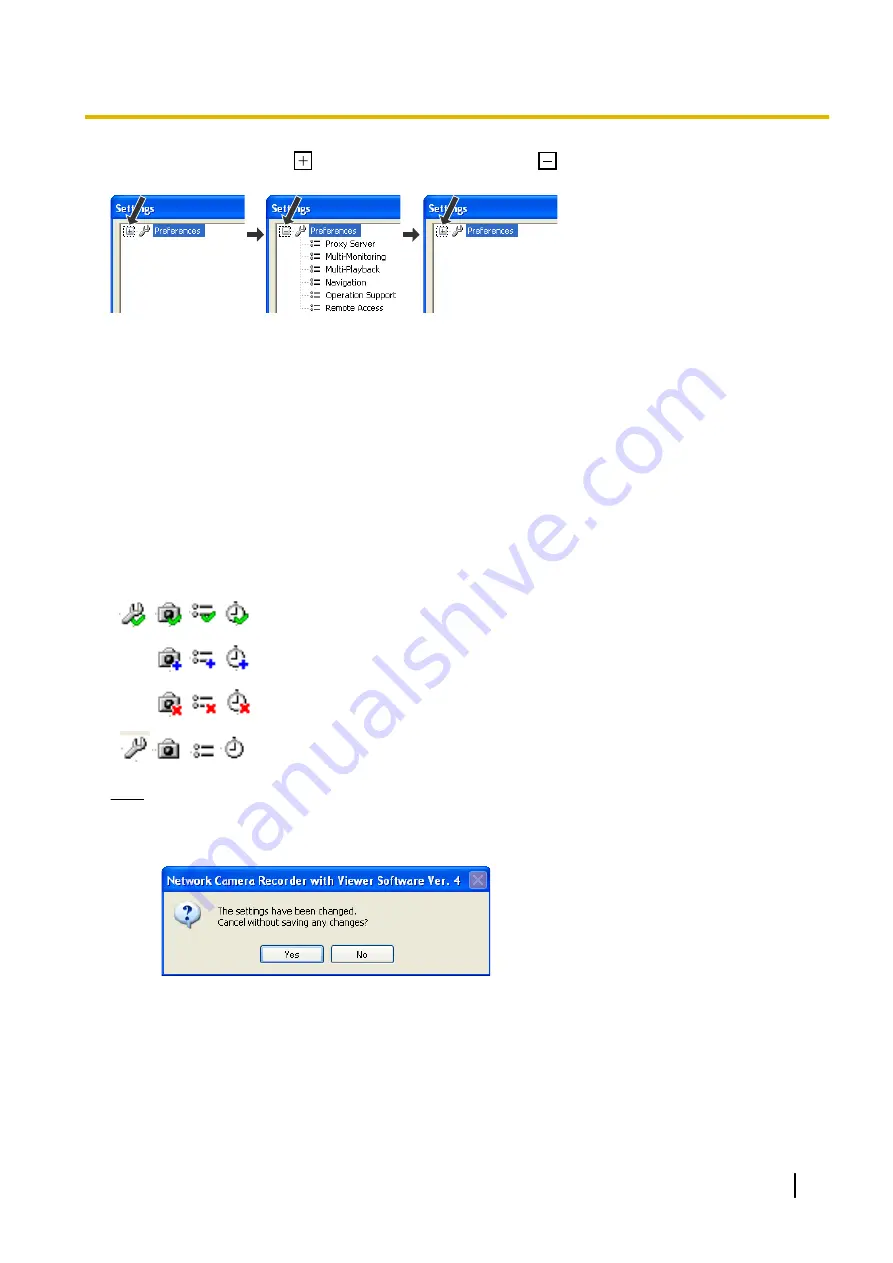
Expand an item by clicking
, and collapse an item by clicking
.
click
click
click
[OK] Button, [Cancel] Button, [Apply] Button, [Help] Button
[OK]
Applies changes to settings and closes the window.
[Cancel]
Closes the window without applying changes.
[Apply]
Applies changes, but leaves the window open.
Use [Apply] to save your changes when configuring several different settings.
If you have not made any changes, this button will be unavailable.
[Help]
Displays the corresponding Help page.
Use this when you do not understand the procedure.
Setting Change Icon Display
When you change a setting, a mark is displayed on the icon for the item that you changed.
The mark is cleared after the setting is applied by clicking [OK] or [Apply].
A green check mark appears on an icon for which a setting has been
changed.
A blue plus mark appears on an icon for which a setting has been added.
A red X mark appears on an icon for which a setting has been deleted.
The mark is cleared after the setting is applied by clicking [OK] or [Apply].
Note
•
The following screen is displayed when you close the Settings page while marks still appear on icons
in the settings.
If you click [Yes], the settings will not be applied.
Operating Instructions
63
2.3.1 About the Application Windows
















































