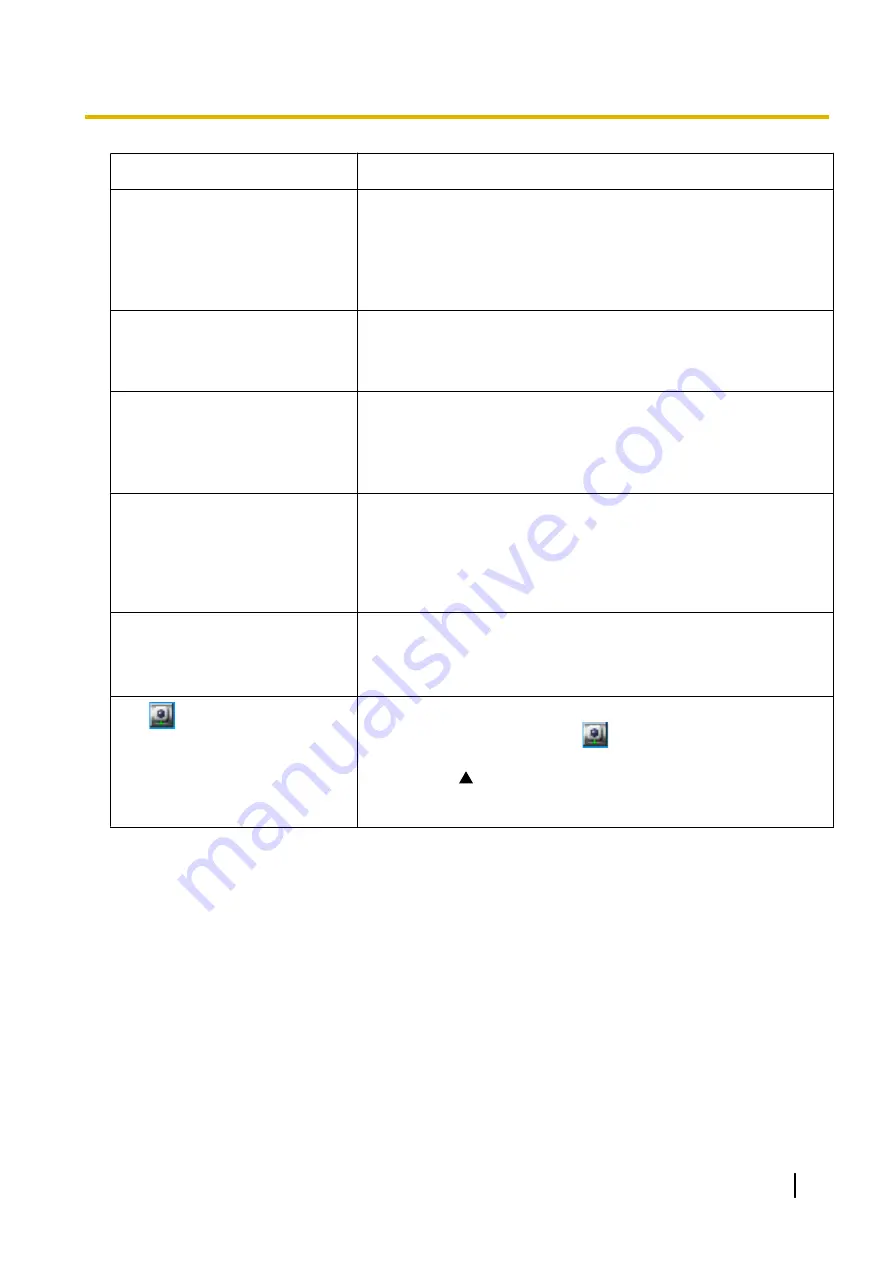
Problem
Cause and Remedy
The Operating Instructions are not
displayed when the help button is
pressed.
→
Set files with "HTA" extensions to associate with Microsoft
®
HTML
Application host.
•
Security software is operating.
→
Temporarily stop the security software, or perform settings
such as allowing connections to the software. For more
information, see your security software manual.
Image quality decreases when
transparency is set for the
multi-monitoring or multi-playback
window.
→
Increase the resolution of the camera recording setting.
Installation cannot be performed
from the CD-ROM.
•
CD-ROM installation cannot be performed on computers that have
already been installed with the remote client.
→
Perform CD-ROM installation after uninstalling the remote
client. Once this has been performed, both the remote server
and the remote client can be activated.
Unreadable characters are
displayed.
•
The display language is not set properly on the PC.
→
Please select the display language in the [Region and Language]
section of the Control Panel of your Windows operation system.
Please refer to the Microsoft website for more information on the
setup method for each OS. You may be prompted for the CD-ROM
of the OS. Please proceed as instructed by the messages.
The appropriate section in the
Operating Instructions is not
displayed when the help button is
clicked.
•
When Internet Explorer 6 or Internet Explorer 7 is used, there are
cases when the lead page is displayed, not the appropriate section
of the Operating Instructions.
→
Update to Internet Explorer 9 or later version.
The
is not displayed in the
notification area.
•
When using the software on Windows 7, Windows 8, Windows 8.1
or Windows Server 2012, the
is not displayed in the notification
area.
→
Click ( ) in the notification area. From the displayed menu
select [Customize] and configure [Show icon and
notifications] for the software.
Operating Instructions
171
5.2 Troubleshooting
















































