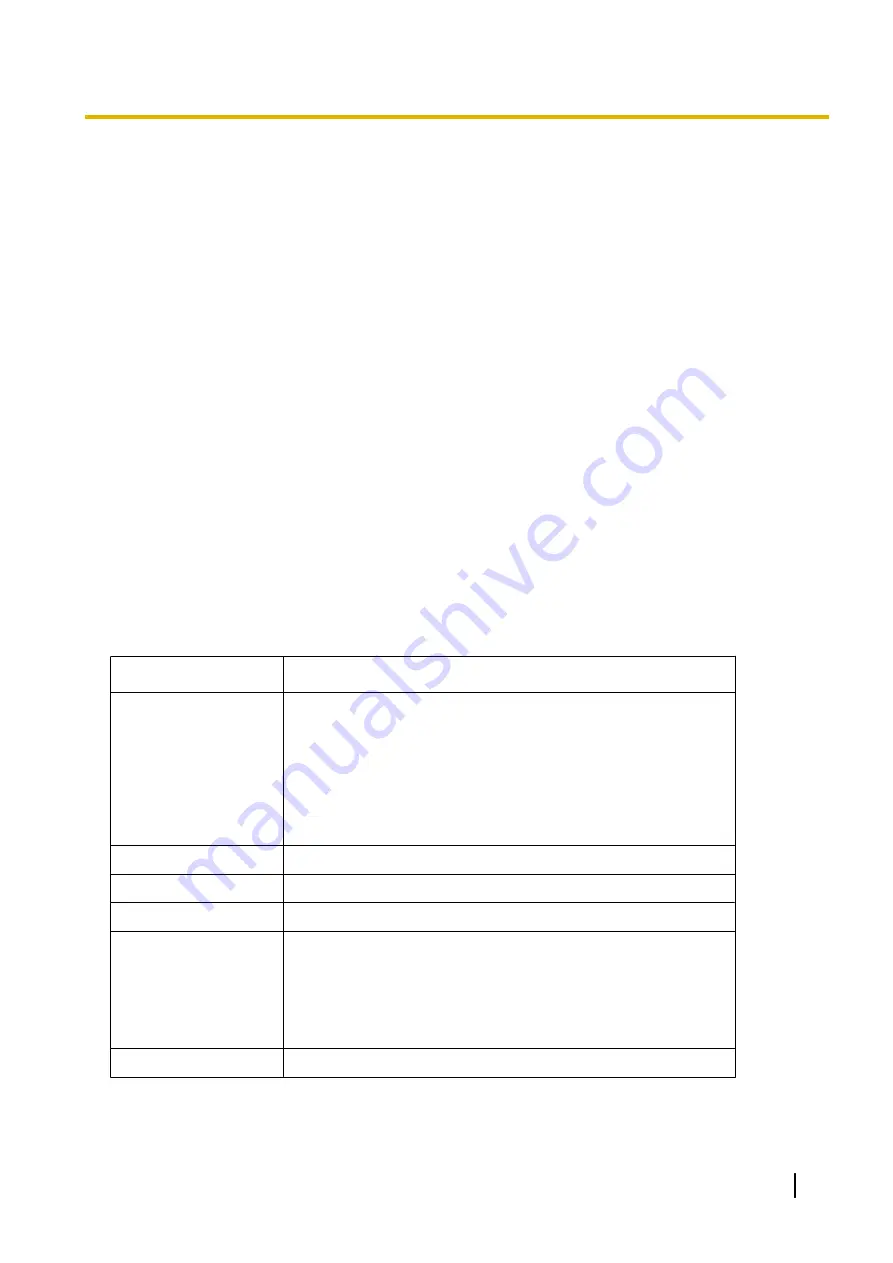
Network Video Encoder support (
®
Network video encoder images can be recorded and played.
*1
This does not indicate the number of cameras that can record at the same time. The number of cameras that can record at the same
time differs depending on factors such as the resolution and frame rate used, and the specifications of your computer. See
Page 167 for details.
*2
Network cameras corresponding to each event are necessary.
Screen shots in this document
Screen shots in this document were taken running this software on Microsoft
®
Windows
®
XP.
The screens displayed when using a different operating system may differ slightly.
Trademarks
•
Microsoft, Windows, Windows Server, Windows Vista, Internet Explorer, and Windows Media are either
registered trademarks or trademarks of Microsoft Corporation in the United States and/or other countries.
•
Intel and Intel Core are trademarks or registered trademarks of Intel Corporation or its subsidiaries in the
United States and other countries.
•
Screen shots reprinted with permission from Microsoft Corporation.
•
This software is based in part on the work of Independent JPEG Group.
•
All other trademarks identified herein are the property of their respective owners.
System Requirements for your PC
The following technical specifications are recommended for this software to work properly with your PC and
network.
Item
Description
OS
Microsoft
®
Windows
®
8.1
Microsoft
®
Windows
®
8
Microsoft
®
Windows
®
Microsoft
®
Windows
®
Microsoft
®
Windows
®
XP
Microsoft
®
Windows Server
®
Microsoft
®
Windows Server
®
Microsoft
®
Windows Server
®
CPU
Intel
®
Core™ 2 Duo 2.1 GHz or higher processor
Memory
4 GB or more
Resolution
SXGA (1280
´
1024 pixels; 16,770,000 colors)
Web Browser
Windows
®
Internet Explorer
®
6 (32-bit English version)
Windows
®
Internet Explorer
®
7 (32-bit English version)
Windows
®
Internet Explorer
®
8 (32-bit English version)
Windows
®
Internet Explorer
®
9 (32-bit English version)
Windows
®
Internet Explorer
®
10 (32-bit English version)
Windows
®
Internet Explorer
®
11 (32-bit English version)
File System
NTFS (NT File System)
Operating Instructions
3
Introduction




































