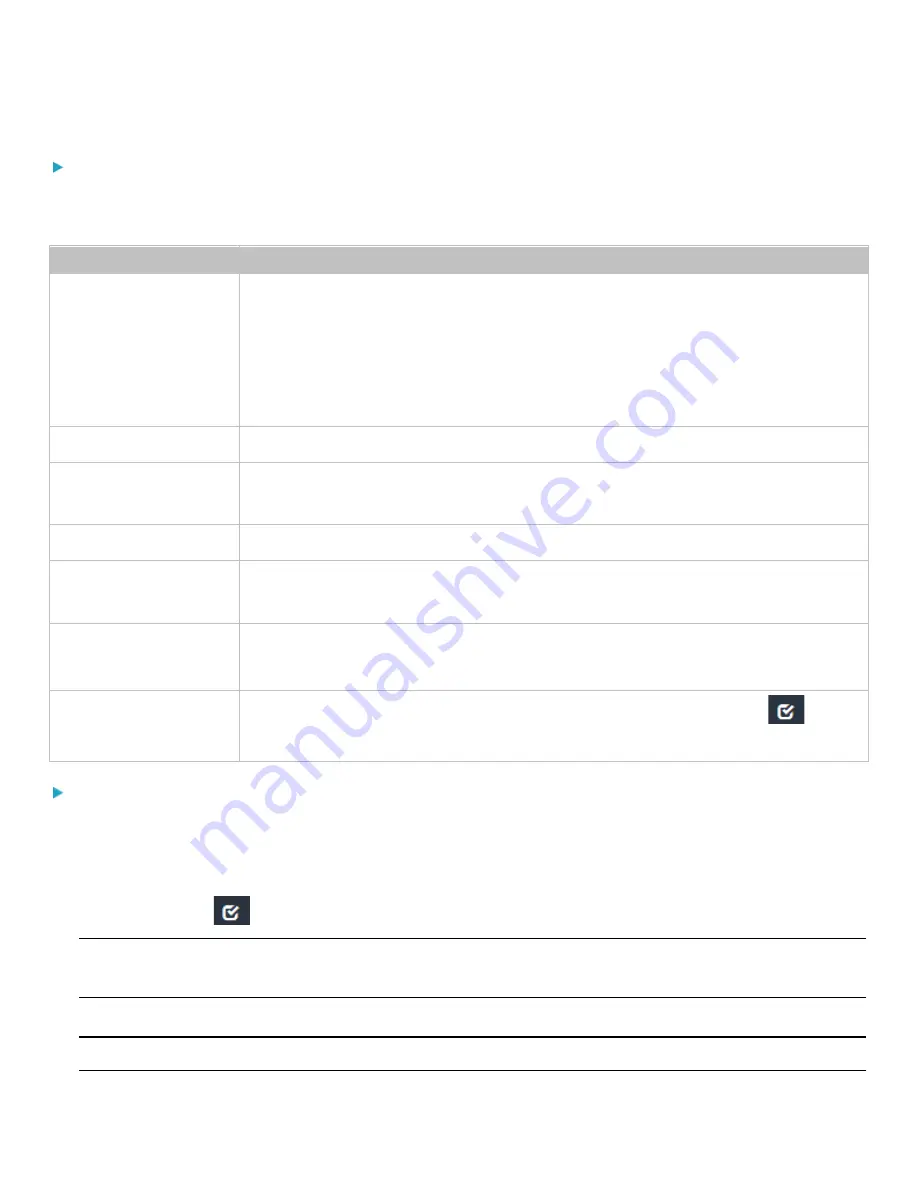
Chapter 3: Using the Web Interface
58
Sensor/dry contact overview on this page:
If any sensor enters the alarmed state, it is highlighted in yellow or red. See
Yellow- or Red-Highlighted Sensors
(on page
62). An dry contact is never highlighted.
Column
Description
Name
By default the PDU assigns a name comprising the following two elements to a newly
managed sensor/dry contact.
•
Sensor type, such as "Temperature".
•
Sequential number of the same sensor/dry contact type, like 1, 2, 3 and so on.
You can customize the name. See
Individual Sensor/Dry Contact Pages
(on page 66).
Reading
Only managed 'numeric' sensors show this data, such as temperature and humidity sensors.
State
The data is available for all sensors and dry contacts. See
page 63).
Type
Sensor or dry contact type.
Serial Number
This is the serial number printed on the sensor package's label. It helps to identify your
sensors/dry contacts. See
Finding the Sensor's Serial Number
Position
The data indicates where this sensor or dry contact is located in the sensor chain.
See
Identifying the Sensor Position and Channel
Actuator
Indicates whether this sensor package is an actuator or not. If yes, the symbol
is
shown.
To release sensors/dry contacts:
When the total of managed sensors/dry contacts reaches the maximum (32), you cannot manage additional ones. The only
way to manage any sensor/dry contact is to release or replace any managed ones. To replace a managed sensor/dry
contact, see
(on page 66). To release them, follow this procedure.
1.
Click Peripherals >
to make checkboxes appear in front of sensors/actuators.
Tip: To perform the desired action on only one sensor/actuator, simply click that sensor/actuator without making the
checkboxes appear.
2.
Select multiple sensors/actuators.
Tip: To select ALL sensors/actuators, select the topmost checkbox in the header row.






























