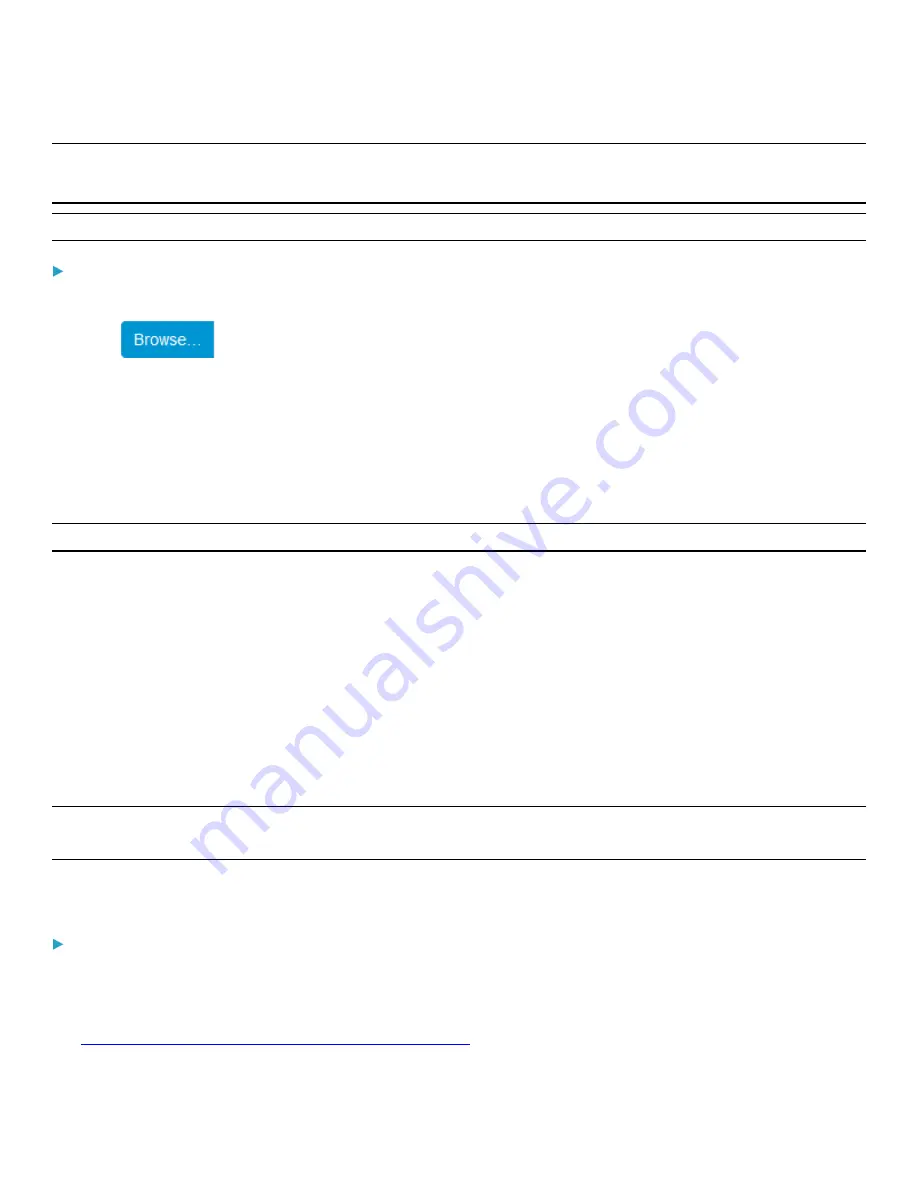
Chapter 3: Using the Web Interface
168
Note: Performing a firware upgrade on some mobile devices, such as an iPad, often require the installation and use of a file
manager application.
Important: Do not perform the firmware upgrade over a wireless network connection.
To update the firmware:
1.
Choose Maintenance > Update Firmware.
2.
Click
to select an appropriate firmware file.
3.
Click Upload. A progress bar appears to indicate the upload process.
4.
Once complete, information of both installed and uploaded firmware versions as well as compatibility and
signature-checking results are displayed.
5.
If anything is incorrect, click Discard Upload.
6.
To proceed with the update, click Update Firmware.
Important: Do not power off the PDU during the firmware update.
7.
During the firmware update:
a.
A progress bar appears on the web interface, indicating the update status.
b.
The outlet LEDs flash if the relay boards are being updated. If the firmware update does not include the
update of the relay board firmware, outlet LEDs do NOT flash.
c.
No users can successfully log in to the PDU.
d.
Other users' operation, if any, is forced to suspend.
8.
When the update is complete, the PDU resets, and the Login page re-appears.
9.
Other logged-in users are logged out when the firmware update is complete.
Important: If you are using the PDU with an SNMP manager, download its MIB again after the firmware update to ensure
your SNMP manager has the correct MIB for the latest release you are using. See
(on page 193).
Alternative Firmware Updating Methods
Alternatives to updating the firmware:
To use a different method to update the firmware, refer to:
•
Firmware Update via SCP
in the PDU With RackLink Advanced User Manual at






























