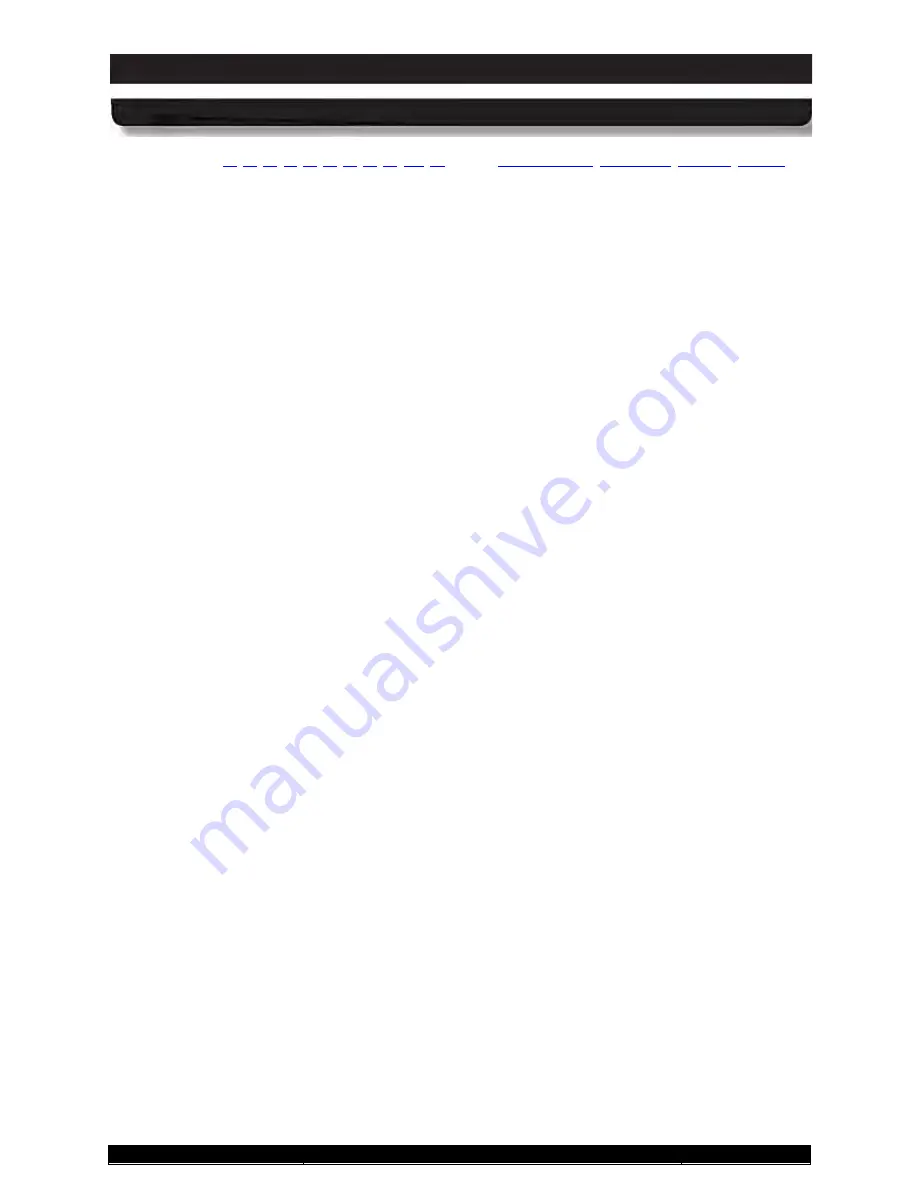
9711-26020-0001
Exp o rt Co n tro lle d – S e e P a g e 3
Rev D
FRONT MATTER
CONTENT
Page 18 of 234
ARMOR X10gx Tablet Computer
Quick Links: Section
List of Figures
Figure 1. Front Panel Features
Figure 5. Battery Fuel Gauge Indicators
Figure 7. X10gx Docking Connectors
Figure 8. Left Side Panel Features
Figure 9. Right Side Panel Features
Figure 10. Bottom Panel Features
Figure 11. ARMOR X10gx Battery
Figure 12. X10gx 32 GB and Optional 80 GB Solid-State Hard Drives
..................................................... 38
Figure 14. The ARMOR X10gx Pen
Figure 16. Microfiber Display Cloth
Figure 21. ExpressCard Examples
Figure 22. X10gx Flexspace™ Concepts
Figure 23. Internal Flexspace with SSD Removed
.................................................................................... 44
Figure 24. Internal Flexspace with the SSD and Flexboard Removed
...................................................... 45
Figure 25. Right Side Panel Flexspace
Figure 26. ARMOR X10gx Desk Dock
Figure 27. X10gx RF Dock, Breakout Box and Cable
............................................................................... 50
Figure 28. X10gx Vehicle Dock on a Ball Mount Assembly
....................................................................... 51
Figure 29. X10gx Docking Station Attached to Ball Mount Assembly
....................................................... 51
Figure 30. ARMOR Legacy Vehicle Docks
................................................................................................ 52
Figure 31. X10gx Mounted in a Universal Dock with Keyboard Tray and Keyboard
................................. 53
Figure 32. ARMOR X10gx Battery Compartments
.................................................................................... 60
Figure 33. Battery Positioned for Insertion
Figure 34. Realtek HD Audio Manager - Speakers Main Tab
................................................................... 69
Figure 35. Microphone Main Tab
Figure 36. ARMORutils Screen Setup
Figure 37. ARMORutils Backlight Setup Dialog Window
........................................................................... 73
Figure 38. Location of the Input Panel
Figure 39. Input Panel Keyboard Opened on Desktop
.............................................................................. 79
Figure 40. Input Panel with No Mode Showing (for illustration purposes only)
.......................................... 81
Figure 43. On-Screen Keyboard Mode
Figure 44. TrueSuite Application Window
Figure 45. Picasa Application Window
Figure 46. Sample Linear Barcode
Figure 47. Webcam Barcode Scanner® Barcode Scanner Application Window
....................................... 87
Figure 49. QuickMark® Barcode Scanner Application Window
................................................................. 88
Figure 50. A Captured 2D Barcode
Figure 51. Virtual Magnifying Glass at Work
............................................................................................... 90
Figure 52. Windows Network and Sharing Center
..................................................................................... 95
Figure 53. Currently Connected and Available Wi-Fi Networks
................................................................. 96
















































