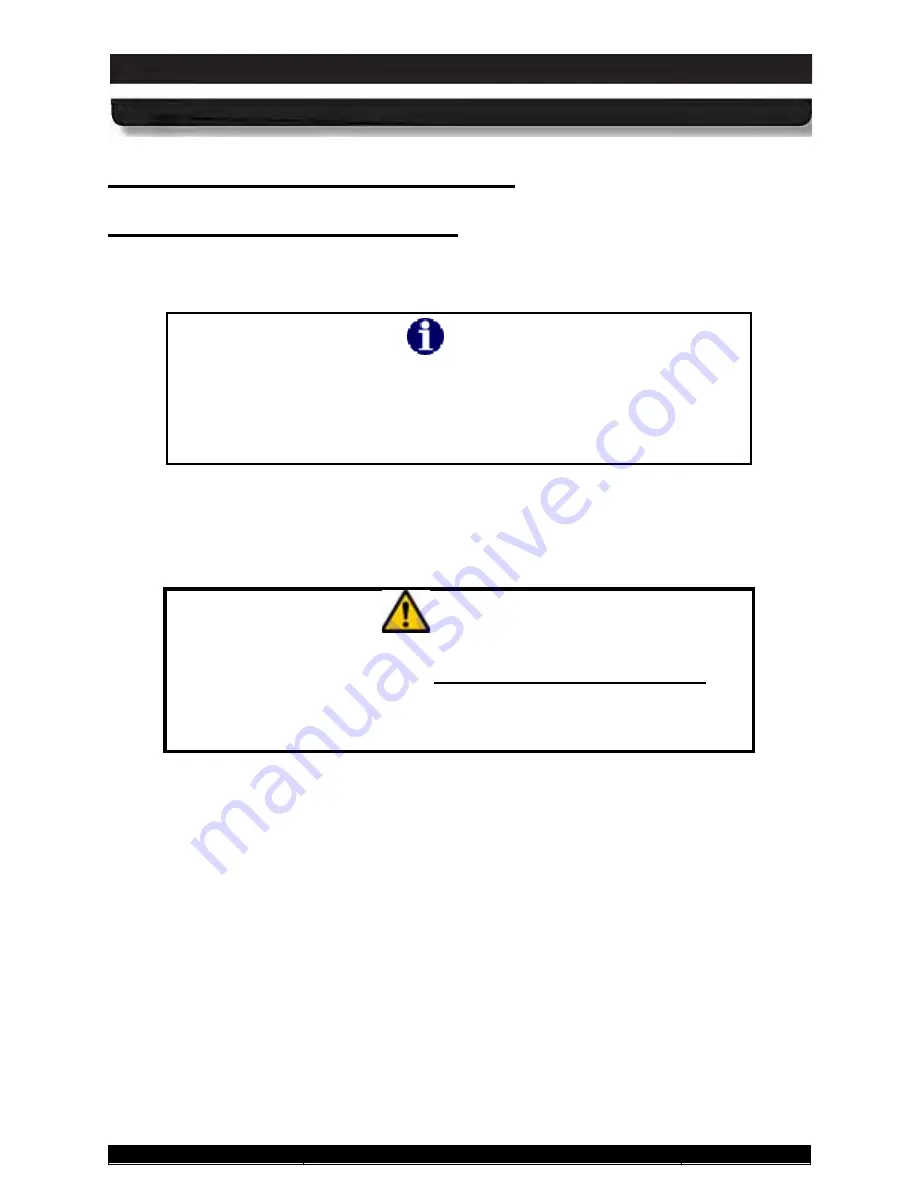
9711-26020-0001
Exp o rt Co n tro lle d – S e e P a g e 3
Rev D
SECTION 3
GETTING STARTED
Page 71 of 234
ARMOR X10gx Tablet Computer
Op e ra tin g th e X10g x Dis p la y
If you have the 32-bit version of Windows 7, your X10gx has the capability to operate with both
a touch screen and a pen screen enabled (Dual mode), or you can select Touch screen only or
Pen screen only mode. The default display mode is “Dual Mode”.
S e le c tin g th e Dis p la y Mo d e
NOTE
If you have the Windows 7 64-bit operating system, you will not be able
to select Touch Only or Pen Only mode due to a conflict in the WACOM
drivers for the display. DRS is working to correct this problem. Please
contact DRS Technical Support toll free at 1-800-872-1100 for current
status and a possible fix.
To select touch or pen screen only operation, click on the
ARMORutils
icon in the systray
menu, then select the
Screen Setup
option from the Main screen. The Screen Setup dialog will
open as shown in Figure 36.
CAUTION!
If you change to Pen Only mode using the touch screen and then save
this as the default configuration, and you do not have an active pen
, you
will not be able to access the screen or switch back to Dual or Touch
Only modes unless you attach an external USB mouse or obtain an
active pen. Restarting the computer will not change anything.
Click on
Touch Only
to deactivate the pen screen, or click on
Pen Only
to deactivate the touch
screen. The screen option that is selected will appear grayed out with a line around it. Click on
Dual
to re-enable both screens.
NOTE:
Any change you make will only affect the current session unless you click on
SAVE AS
DFLT
to make the latest change the new default display configuration.






























