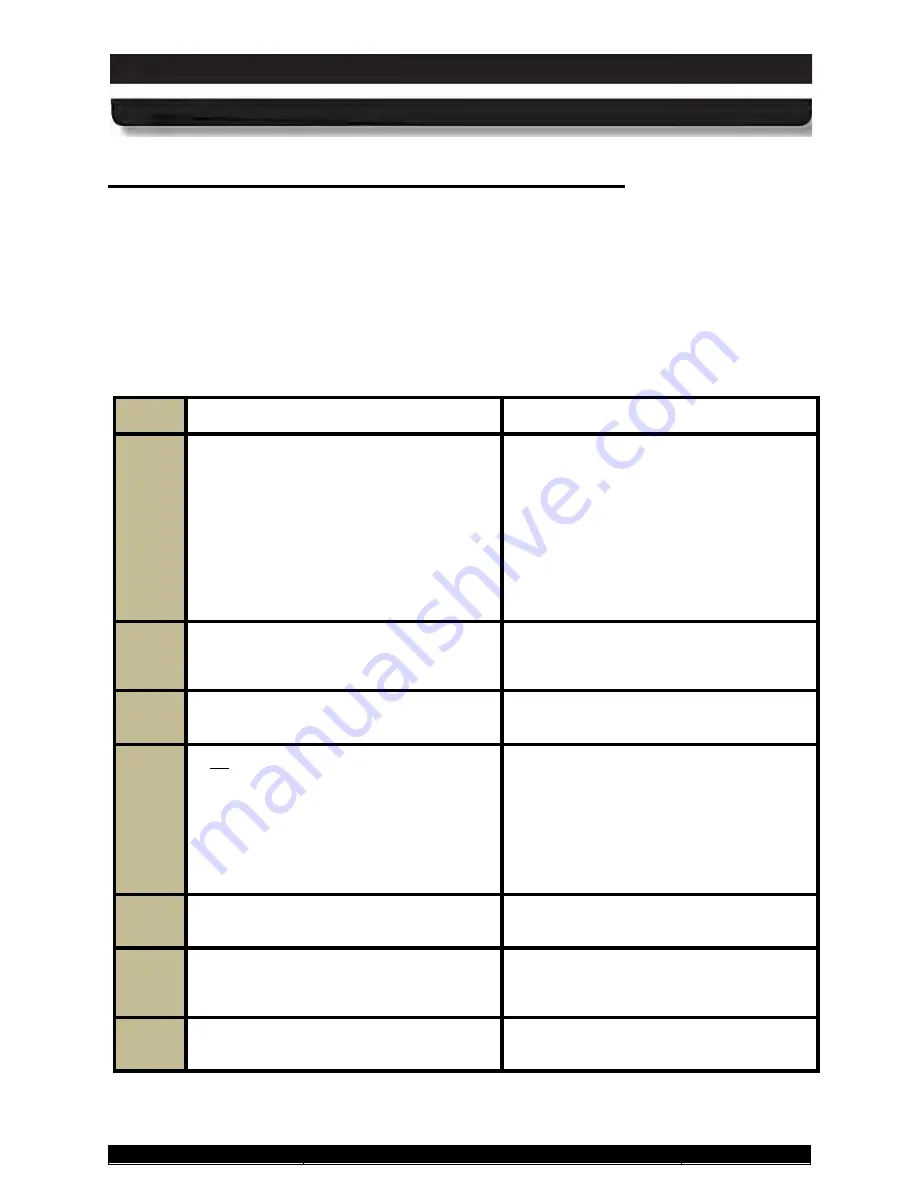
9711-26020-0001
Exp o rt Co n tro lle d – S e e P a g e 3
Rev D
SECTION 4
NETWORKING
Page 99 of 234
ARMOR X10gx Tablet Computer
Ma n a g in g yo u r Eth e rn e t Co n n e c tio n
Your X10gx supports a cabled 10/100/1000 Ethernet connection through the RJ45 connector on
the left side of the tablet or a 10/100 Ethernet connection through a desk dock or a vehicle dock
breakout box. An RJ45 Ethernet connector is provided at the vehicle dock breakout box for
physical connection to the Ethernet LAN.
Once your X10gx is cabled into the network, follow the procedure in Table 14 to connect to the
LAN.
Table 14. Setting up an Ethernet Connection
STEP
ACTION
COMMENTS
1.
Contact your IT department or internet
provider to obtain a user name and
password.
If necessary, your internet provider will
give you an IP address as well.
Otherwise, the IP address will be
provided automatically by the network
once you are physically connected and
the X10gx is running.
2.
Click on
Start
à
Control Panel
à
Network and Internet
à
Network and
Sharing Center
.
This will open the Network and Sharing
Center window as shown in Figure 52.
3.
Click on the
Change Adapter Settings
link in the left-hand navigation panel.
This will open the Network Connections
window.
4.
If no red “X” appears next to the
Local
Area Connection
icon, your external
LAN connection is established and you
can open an internet browser to access
the internet.
If there is a red “X” showing, go to Step
5.
5.
Click on the “back” arrow to return to the
Network and Sharing Center window.
6.
In the
Change Your Network Settings
panel, click on the
Set Up a New
Connection or Network
link.
7.
Highlight the
Connect to the Internet
option and click on
Next
.
The Connect to the Internet window will
open.






























