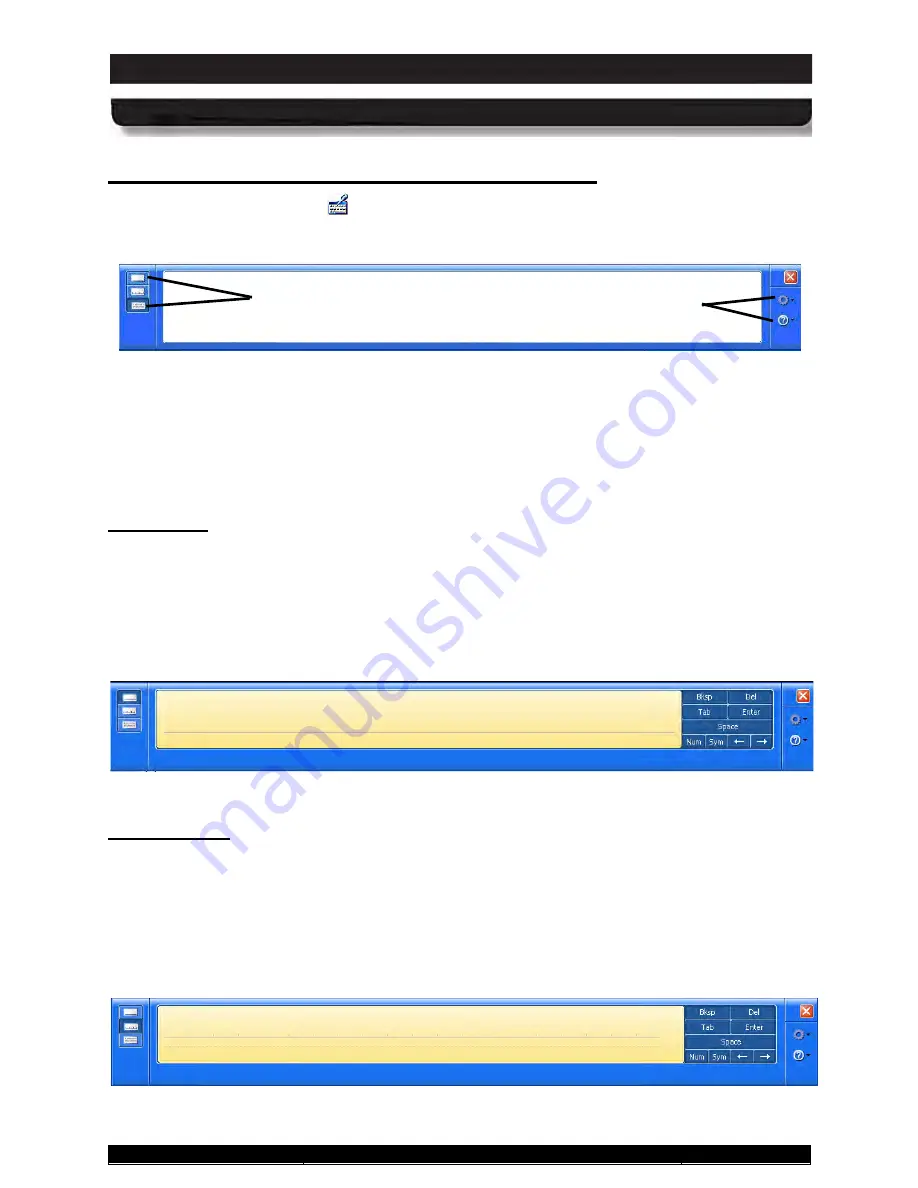
9711-26020-0001
Exp o rt Co n tro lle d – S e e P a g e 3
Rev D
SECTION 3
GETTING STARTED
Page 81 of 234
ARMOR X10gx Tablet Computer
Tap on the
Input Panel
icon
in the task bar to open the Input Panel frame, as illustrated in
Ac c e s s in g In p u t P a n e l in Win d o ws XP
Figure 40. Input Panel with No Mode Showing (for illustration purposes only)
Using the Input Panel, you can write notes in your own handwriting or enter data one character
at a time with the digital pen or the stylus.
The Input Panel has three modes for entering data:
On-Screen Keyboard mode
,
Character
Pad mode
and
Writing Pad mode
. Each mode has a button on the left side of the panel. The
Input Panel will always open in the last mode that was selected or used.
Pressing the top mode button opens the Writing Pad (
Writin g P a d
Figure 41) within the Input Panel. In this
mode, you can enter text by using the stylus in your own handwriting, or “ink”. The Writing Pad
is especially useful for tasks such as taking notes or adding text to an existing text file. As you
write, the Input Panel expands to accommodate more text as needed. If you want to convert ink
to text, the Input Panel does so dynamically.
Figure 41. Writing Pad Mode
Pressing the middle button opens the Character Pad (
Ch a ra c te r P a d
Figure 42). The character pad can also
convert your ink to text so that it can be inserted into a program, but this mode is used to enter
one letter at a time using the stylus. The Character Pad is particularly useful when you need
high accuracy—for example, when you’re entering an email address or a URL. The characters
that you enter into the character pad are immediately converted to text, so you can spot errors
immediately.
Figure 42. Character Pad Mode
Mode
Buttons
Configuration
Options and Help






























