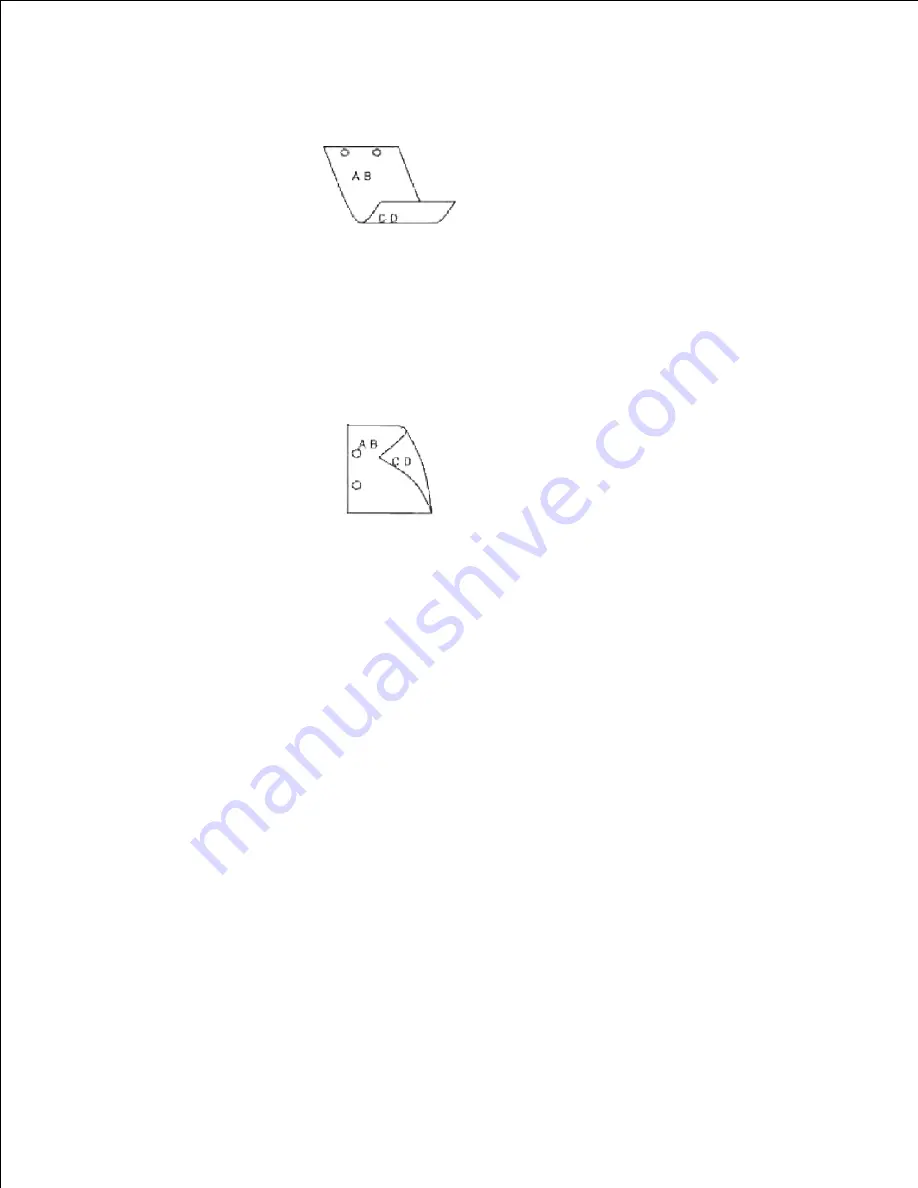
Enables the short-edge binding feature. When it is specified, the printing direction or position will be
adjusted and both sides of the paper printed so that the shorter edge of the pages can be bound. This
option is available only when the optional duplexer is installed on the multifunction printer.
-D
Enables the long-edge binding feature. When it is specified, the printing direction or position will be
adjusted and both sides of the paper printed so that the longer edge of the pages can be bound. This
option is available only when the optional duplexer is installed on the multifunction printer.
-I
tray-input
Specifies the paper tray.
A paper tray can be selected by directly specifying a tray or by specifying a paper size.
When a paper size is specified, the tray loaded with paper of the specified size will be found and
selected automatically.
The parameters for selecting a paper tray are as follows:
1
Feed paper from tray 1 (Standard 250-sheet tray).
2
Feed paper from tray 2 (Optional 550-sheet paper feeder).
A4
Feed paper from the tray loaded with A4 (210 x 297 mm).
A5
Feed paper from the tray loaded with A5 (148 x 210 mm).
B5
Feed paper from the tray loaded with B5 (182 x 257 mm).
Содержание 3115CN
Страница 88: ......
Страница 98: ......
Страница 190: ......
Страница 269: ...5 Press until Disable appears and then press 6 ...
Страница 309: ......
Страница 391: ...Remove the jammed paper and close the transfer belt unit 4 Close the front cover 5 ...
Страница 460: ...Remove the orange protective cover of the installed print cartridge and discard 5 Close the front cover 6 ...
Страница 462: ...Lift the chute gate to its upright position 3 Release the levers at both ends of the fuser unit 4 ...
Страница 465: ...Lower the chute gate to its horizontal position 4 Close the front cover 5 ...
Страница 477: ...Remove the film cover from the installed transfer belt unit and discard 4 Close the front cover 5 ...
Страница 485: ...Remove the orange protective cover of the installed print cartridge and discard 5 Close the front cover 6 ...
Страница 487: ...2 Lift the chute gate to its upright position 3 Release the levers at both ends of the fuser unit 4 ...
Страница 490: ...Lower the chute gate to its horizontal position 4 Close the front cover 5 ...
Страница 511: ...Close the transfer belt unit by pulling it down 5 Close the front cover 6 ...
Страница 513: ...Hold the memory card and pull it out 4 Close the control board cover and turn the screw clockwise 5 ...
Страница 518: ...Close the control board cover and turn the screw clockwise 6 ...
















































