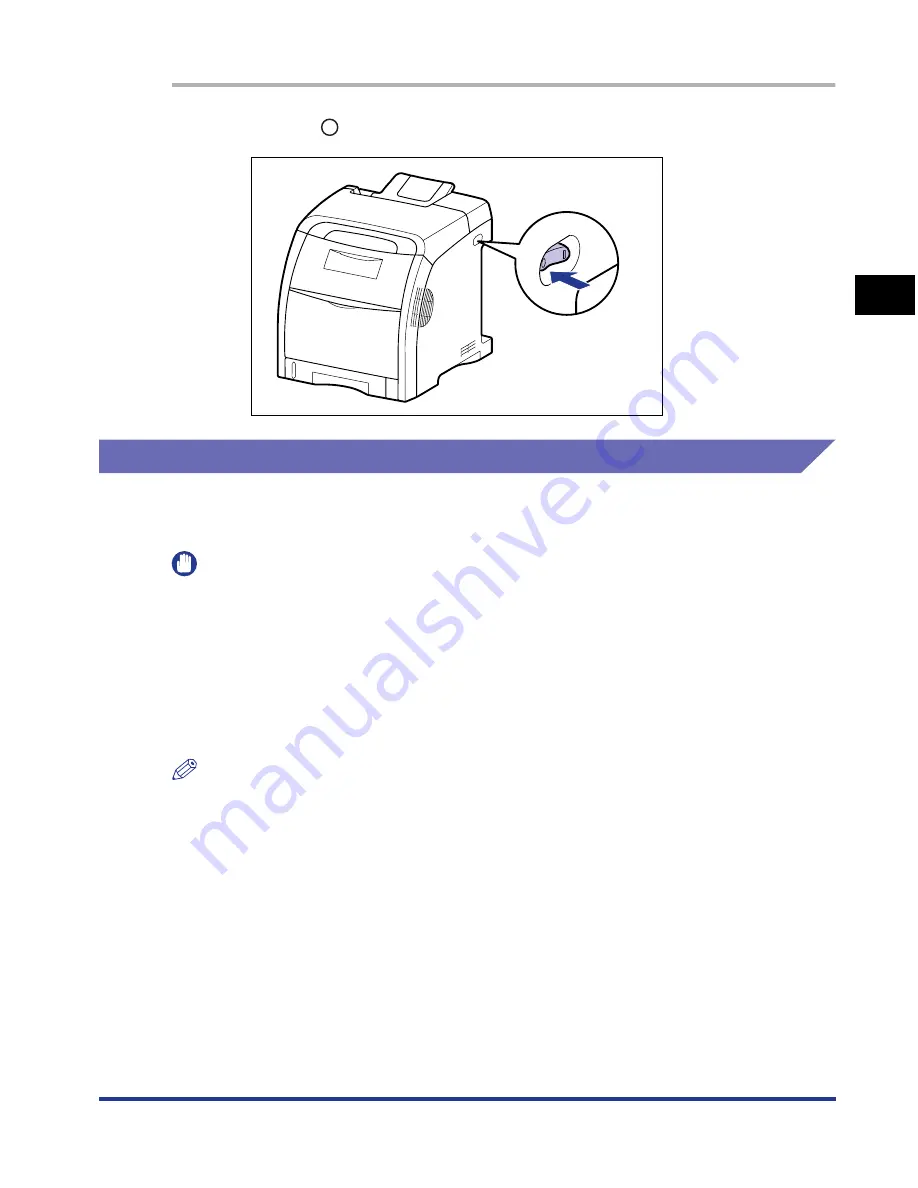
2-35
Installing the Pr
inter
2
Turning the Printer ON/OFF
1
Press "
" of the power switch on the printer.
Power Saving (Sleep Mode)
You can reduce power consumption efficiently by using the sleep mode when the
printer is idle or not in use. Use the sleep mode using the following procedure.
IMPORTANT
•
Even if the power switch is turned OFF, power is consumed only slightly while the power
plug is inserted into the AC power outlet. To cut the power consumption completely,
unplug the power plug from the AC power outlet.
•
Since calibration or correction of a phenomenon of "Out-of-Register Colors" is not
performed automatically during the sleep state, you may not obtain appropriate printout
results when printing immediately after the sleep state is released. In this case, perform
calibration manually (See p. 6-18) or correction of the phenomenon of "Out-of-Register
Colors" (See p. 6-23).
NOTE
•
You can select [5], [10], [15], [30], [60], [90], [120], [150], or [180] minutes for [Time to
Enter Sleep Mode]. The default value is [30] minutes. You can also configure the printer
not to enter the sleep mode.
•
The sleep mode is cleared in the following circumstances:
- Printing is performed
- Calibration is performed
- Correction of a phenomenon of "Out-of-Register Colors" is performed
- Cleaning is performed
Содержание i-SENSYS LBP5300 Series
Страница 2: ...LBP5300 Laser Printer User s Guide ...
Страница 39: ...1 12 Before You Start 1 Optional Accessories ...
Страница 132: ...3 57 Setting Up the Printer Driver and Printing Loading and Outputting Paper 3 8 Click OK to start printing ...
Страница 140: ...3 65 2 sided Printing Loading and Outputting Paper 3 9 Click OK to start printing ...
Страница 141: ...3 66 2 sided Printing Loading and Outputting Paper 3 ...
Страница 335: ...5 102 Printing a Document 5 Printer Status Window ...
Страница 359: ...6 24 Routine Maintenance 6 To Correct a Phenomenon of Out of Register Colors of the Printer 3 Click OK ...
Страница 381: ...6 46 Routine Maintenance 6 Handling the Printer ...
Страница 403: ...7 22 Troubleshooting 7 Paper Jams 1 Turn the power of the printer OFF 2 Open the top cover ...
Страница 406: ...7 25 Troubleshooting 7 Paper Jams 5 Install the fixing unit 6 Close the top cover 7 Turn the printer ON ...
Страница 470: ...9 7 Appendix 9 Dimensions of Each Part PAPER FEEDER PF 93 405 568 165 4 mm Front Surface ...






























