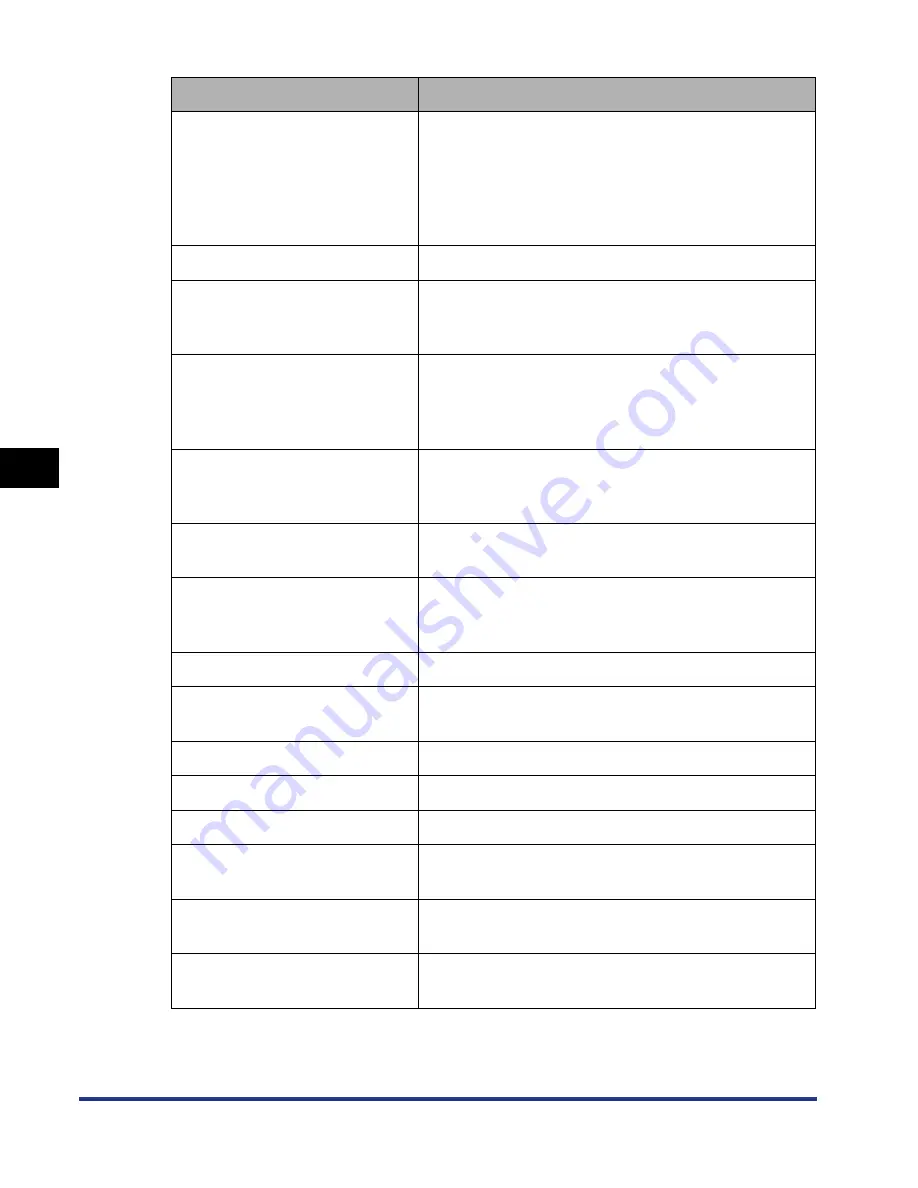
5-30
Pr
inting a Document
5
Using the Various Printing Functions
Setting/Button
Contents
[Position]
You can specify the position to print the selected
watermark on the document. Enter X and Y axis
values between -50 and 50 (The center of the paper
is defined as 0 (zero)). Alternatively, drag the sliders
on the bottom and the right of Preview to specify the
position.
[Move to Center]
Moves the watermark to the center of the document.
[Angle]
You can specify the angle to print the selected
watermark on the document (The horizontal position
is defined as 0 (zero)).
[Watermark List]
Displays a list of registered watermarks. The
watermarks with a small red mark placed at the left
side of the name are provided by default. These
provided watermarks cannot be deleted.
[Add]
Allows you to add and specify a new watermark in the
[Edit Watermark] dialog box (Up to 50 watermarks
can be added).
[Delete]
Deletes the watermark selected in [Watermark List].
However, you cannot delete the default watermarks.
[Name]
You can enter the name for the added watermark to
be displayed in [Watermark] in the [Page Setup]
sheet.
[Text]
Enter the characters to be printed as a watermark.
[Font]
Select the font to be used for the watermark
(TrueType fonts only).
[Style]
Select the font style for the watermark.
[Size]
Specify the font size for the watermark.
[Color]
Specify the color for the watermark.
[Border]
Specify whether a border encloses the watermark
when printed.
[Print Style]
Select the watermark type from [Transparent] or
[Overlap].
[Print on First Page Only]
Select this check box when printing the watermark
only on the first page of the document.
Содержание i-SENSYS LBP5300 Series
Страница 2: ...LBP5300 Laser Printer User s Guide ...
Страница 39: ...1 12 Before You Start 1 Optional Accessories ...
Страница 132: ...3 57 Setting Up the Printer Driver and Printing Loading and Outputting Paper 3 8 Click OK to start printing ...
Страница 140: ...3 65 2 sided Printing Loading and Outputting Paper 3 9 Click OK to start printing ...
Страница 141: ...3 66 2 sided Printing Loading and Outputting Paper 3 ...
Страница 335: ...5 102 Printing a Document 5 Printer Status Window ...
Страница 359: ...6 24 Routine Maintenance 6 To Correct a Phenomenon of Out of Register Colors of the Printer 3 Click OK ...
Страница 381: ...6 46 Routine Maintenance 6 Handling the Printer ...
Страница 403: ...7 22 Troubleshooting 7 Paper Jams 1 Turn the power of the printer OFF 2 Open the top cover ...
Страница 406: ...7 25 Troubleshooting 7 Paper Jams 5 Install the fixing unit 6 Close the top cover 7 Turn the printer ON ...
Страница 470: ...9 7 Appendix 9 Dimensions of Each Part PAPER FEEDER PF 93 405 568 165 4 mm Front Surface ...






























