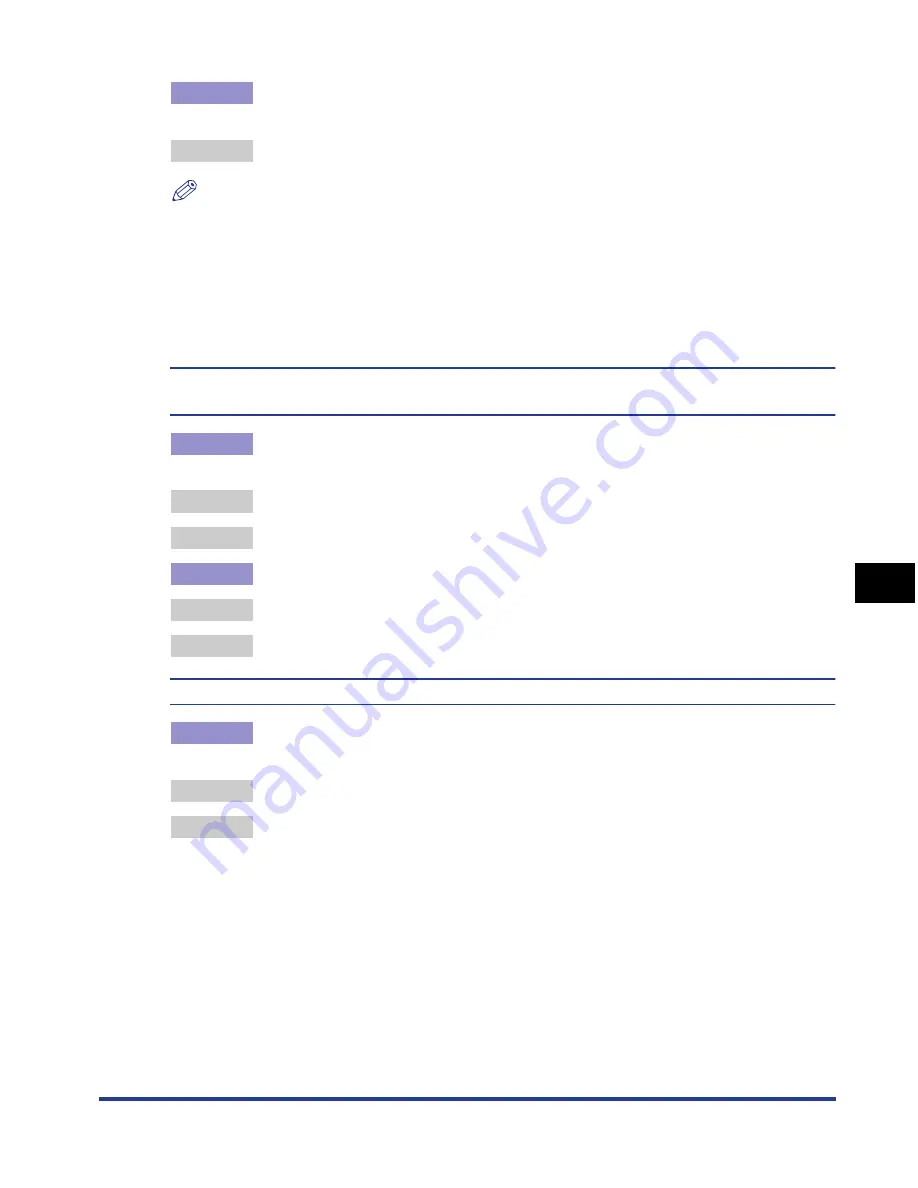
7-45
Tr
oub
leshooting
7
Print Quality Problems
Cause 4
Data was sent before completing calibration, such as when the printer was first
turned ON.
Remedy
Make sure that calibration is completed before sending data to the printer.
NOTE
•
When you select [Print Priority] from [Operation Immediately after Power ON] in
[Calibration Settings] in [Device Settings] in the [Options] menu in the Printer Status
Window, calibration will be performed at the completion of the first printing after the
printer is turned ON. (See "Performing Calibration Immediately after the Printer is Turned
ON," on p. 6-21)
•
If you want to perform calibration manually, see "Performing Calibration Manually," on p.
6-18.
The colors of thin lines or filled-in patterns are different from the specified colors, or do not
appear at all.
Cause 1
Some colors cannot be reproduced due to the combination of colors or
patterns.
Remedy 1 Adjust the colors in the application and print again.
Remedy 2 Change the patterns in the application and print again.
Cause 2
The color may appear different depending on the fill-pattern.
Remedy 1 Readjust to a darker color and print again.
Remedy 2 Reload paper to change the feeding direction, then print again.
Fill-patterns are not printed in the correct color (specified color).
Cause
The fill-pattern of the print data and the dither pattern of the printer are
interfering with one another.
Remedy 1 Print again without specifying a fill-pattern in the application.
Remedy 2 Set [Color Halftones] or [B & W Halftones] to [Gradation] or [Color Tone] in the
printer driver.
In order to specify the setting for [Color Halftones] or [B & W Halftones], display
the [Custom Settings] dialog box by clicking [Settings] in the [Quality] sheet .
Содержание i-SENSYS LBP5300 Series
Страница 2: ...LBP5300 Laser Printer User s Guide ...
Страница 39: ...1 12 Before You Start 1 Optional Accessories ...
Страница 132: ...3 57 Setting Up the Printer Driver and Printing Loading and Outputting Paper 3 8 Click OK to start printing ...
Страница 140: ...3 65 2 sided Printing Loading and Outputting Paper 3 9 Click OK to start printing ...
Страница 141: ...3 66 2 sided Printing Loading and Outputting Paper 3 ...
Страница 335: ...5 102 Printing a Document 5 Printer Status Window ...
Страница 359: ...6 24 Routine Maintenance 6 To Correct a Phenomenon of Out of Register Colors of the Printer 3 Click OK ...
Страница 381: ...6 46 Routine Maintenance 6 Handling the Printer ...
Страница 403: ...7 22 Troubleshooting 7 Paper Jams 1 Turn the power of the printer OFF 2 Open the top cover ...
Страница 406: ...7 25 Troubleshooting 7 Paper Jams 5 Install the fixing unit 6 Close the top cover 7 Turn the printer ON ...
Страница 470: ...9 7 Appendix 9 Dimensions of Each Part PAPER FEEDER PF 93 405 568 165 4 mm Front Surface ...






























