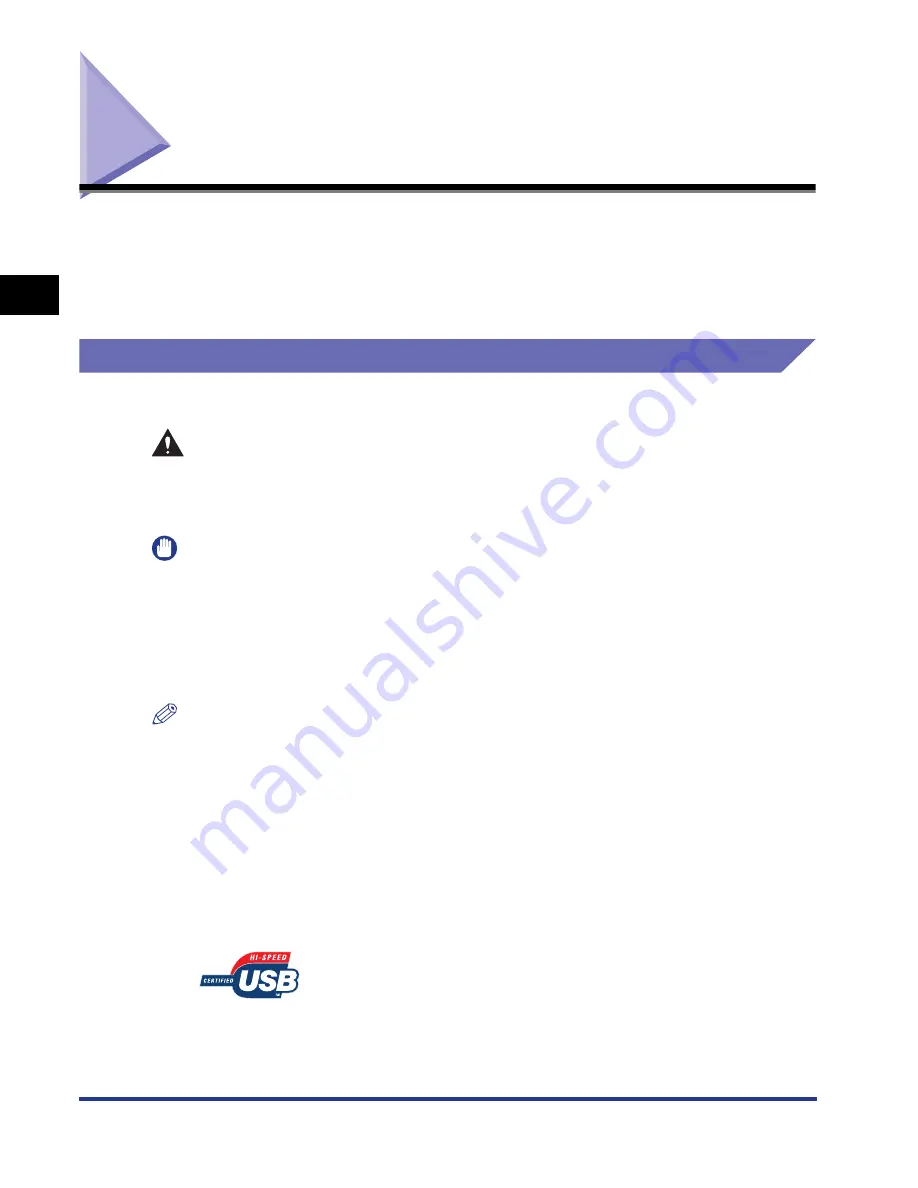
2-28
Installing the Pr
inter
2
Connecting to a Computer
Connecting to a Computer
This section describes how to connect the printer to a computer and network.
This printer is equipped with the USB connector and LAN connector by default. You
can connect the printer to a computer with the USB cable or to the network with the
LAN cable directly.
Using a USB Cable
Connect the printer to a computer equipped with a USB port using a USB cable.
WARNING
When plugging or unplugging the USB cable when the power plug is plugged in
an AC power outlet, do not touch the metal part of the connector, as this may
result in electrical shock.
IMPORTANT
•
Do not plug or unplug the USB cable while the computer and printer are ON, as this may
result in damage to the printer.
•
This printer uses bi-directional communication. Operation of the printer when connected
via unidirectional communication equipment has not been tested, and as a result, Canon
cannot guarantee printer operation when the printer is connected using unidirectional
print servers, USB hubs or switching devices.
NOTE
•
The appropriate USB interface varies depending on the operating system of the
connected computer as follows. For more details, contact your local authorized Canon
dealer.
- Windows 98/Me: USB Full-Speed (USB1.1 equivalent)
- Windows 2000/XP/Server 2003/Vista: USB 2.0 Hi-Speed/USB Full-Speed (USB1.1
equivalent)
•
When you connect this printer to a computer with a USB cable, use a computer with
manufacturer's guarantee of USB proper operation.
•
This printer does not come with a USB cable. Have an appropriate one available for the
computer you are using. Use a USB cable with the following symbol.
Содержание i-SENSYS LBP5300 Series
Страница 2: ...LBP5300 Laser Printer User s Guide ...
Страница 39: ...1 12 Before You Start 1 Optional Accessories ...
Страница 132: ...3 57 Setting Up the Printer Driver and Printing Loading and Outputting Paper 3 8 Click OK to start printing ...
Страница 140: ...3 65 2 sided Printing Loading and Outputting Paper 3 9 Click OK to start printing ...
Страница 141: ...3 66 2 sided Printing Loading and Outputting Paper 3 ...
Страница 335: ...5 102 Printing a Document 5 Printer Status Window ...
Страница 359: ...6 24 Routine Maintenance 6 To Correct a Phenomenon of Out of Register Colors of the Printer 3 Click OK ...
Страница 381: ...6 46 Routine Maintenance 6 Handling the Printer ...
Страница 403: ...7 22 Troubleshooting 7 Paper Jams 1 Turn the power of the printer OFF 2 Open the top cover ...
Страница 406: ...7 25 Troubleshooting 7 Paper Jams 5 Install the fixing unit 6 Close the top cover 7 Turn the printer ON ...
Страница 470: ...9 7 Appendix 9 Dimensions of Each Part PAPER FEEDER PF 93 405 568 165 4 mm Front Surface ...






























