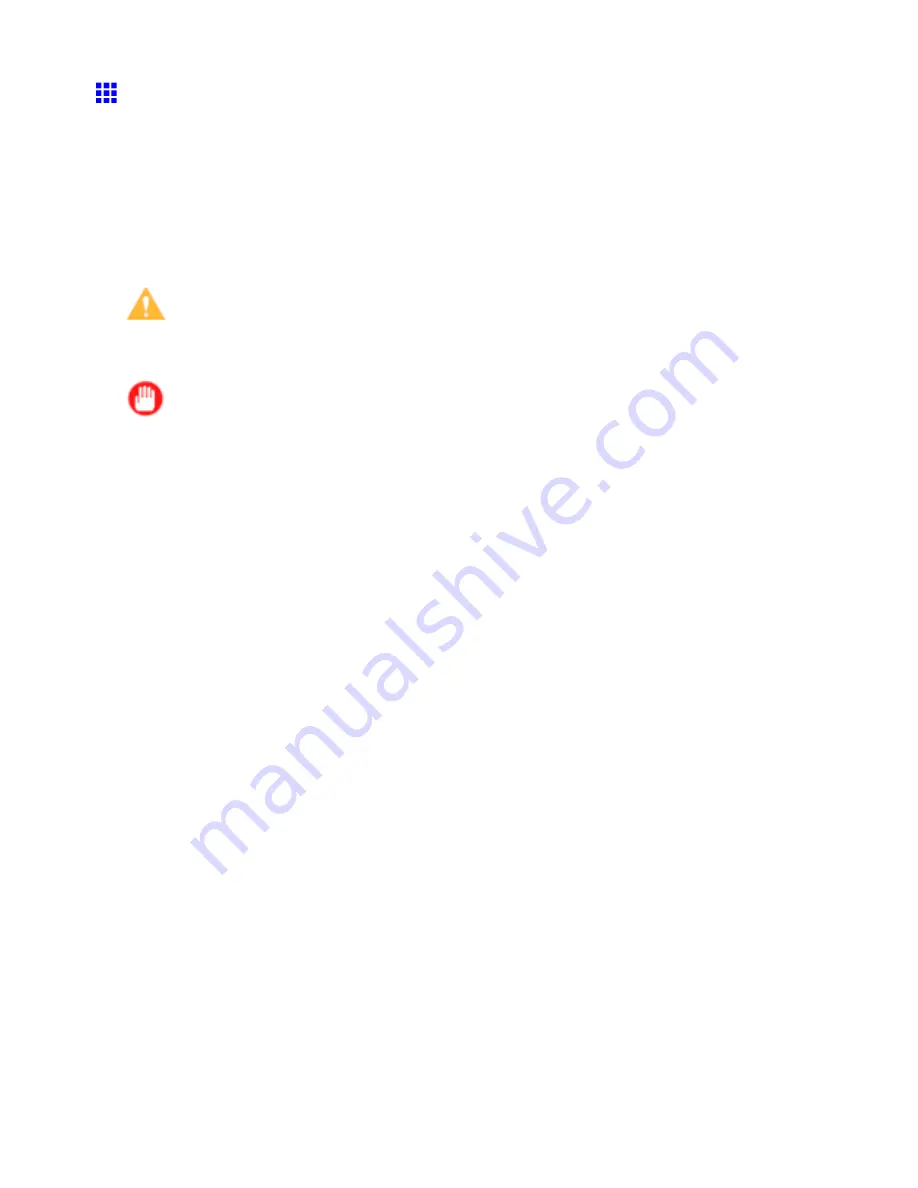
Ink Tanks
Replacing Ink Tanks
Compatible Ink Tank
The printer supports both 330 ml (11.2 oz) and 700 ml (23.7 oz) Ink Tanks as replacement tanks.
An Ink Tank for this printer is labeled with a white letter “F” in a black circle on the side. Request an Ink Tank
with the same label when you purchase a new Ink Tank. For more information, see “Ink Tanks”. (→P.673)
Precautions when handling an Ink Tank
Take the following precautions when handling an Ink Tank.
Caution
•
For safety, keep an Ink Tank out of the reach of children.
•
If ink is accidentally ingested, contact a physician immediately.
Important
•
Before removing an Ink Tank from the pouch for installation, shake it gently seven or eight times. If you
do not shake the Ink Tank, the ink may sediment, which may affect printing quality.
•
Do not remove and shake an Ink Tank that has already been installed in the printer. Ink may leak out.
•
Avoid dropping the Ink Tank after removing it from the pouch. Otherwise, ink may leak and cause stains.
•
There may be ink around the ink holes of Ink Tank you remove. Handle an Ink Tank carefully during
replacement. The ink may stain clothing.
•
We recommend using up an Ink Tank in the course of printing within six months after breaking the seal.
Using an old Ink Tank may affect the printing quality.
•
Do not remove the Ink Tank if the printer is not used for a long period (a month or more). Ink remaining
in the printer may become clogged and cause of printing problems.
•
Coverage may be uneven if you replace the ink during a print job.
How to Replace the Ink Tank
1.
Make sure the printer is ready for Ink Tank replacement. (→P.675)
2.
Access the menu for Ink Tank replacement. (→P.675) (Otherwise, open the Ink Tank Cover.)
3.
Remove the Ink Tank.
•
330 ml (11.2 oz) Ink Tank (→P.676)
•
700 ml (23.7 oz) Ink Tank (→P.678)
4.
Load the new Ink Tank.
•
330 ml (11.2 oz) Ink Tank (→P.680)
•
700 ml (23.7 oz) Ink Tank (→P.683)
674 Maintenance
Содержание 2162B002
Страница 1: ...User Manual ENG Large Format Printer ...
Страница 2: ......
Страница 105: ...Hard Disk Note Enter a password if one has been set 2 Select the print job in the list and click Move Printer parts 91 ...
Страница 124: ...Hard Disk 2 Select the saved job in the list and click Delete For details refer to the RemoteUI help 110 Printer parts ...
Страница 240: ...Output Stacker 3 Push in the left and right Basket Arms toward the back all the way until they stop 226 Handling Paper ...
Страница 727: ...Cleaning the Printer 4 Plug the power cord into the outlet Maintenance 713 ...
Страница 807: ... CANON INC 2007 ...






























