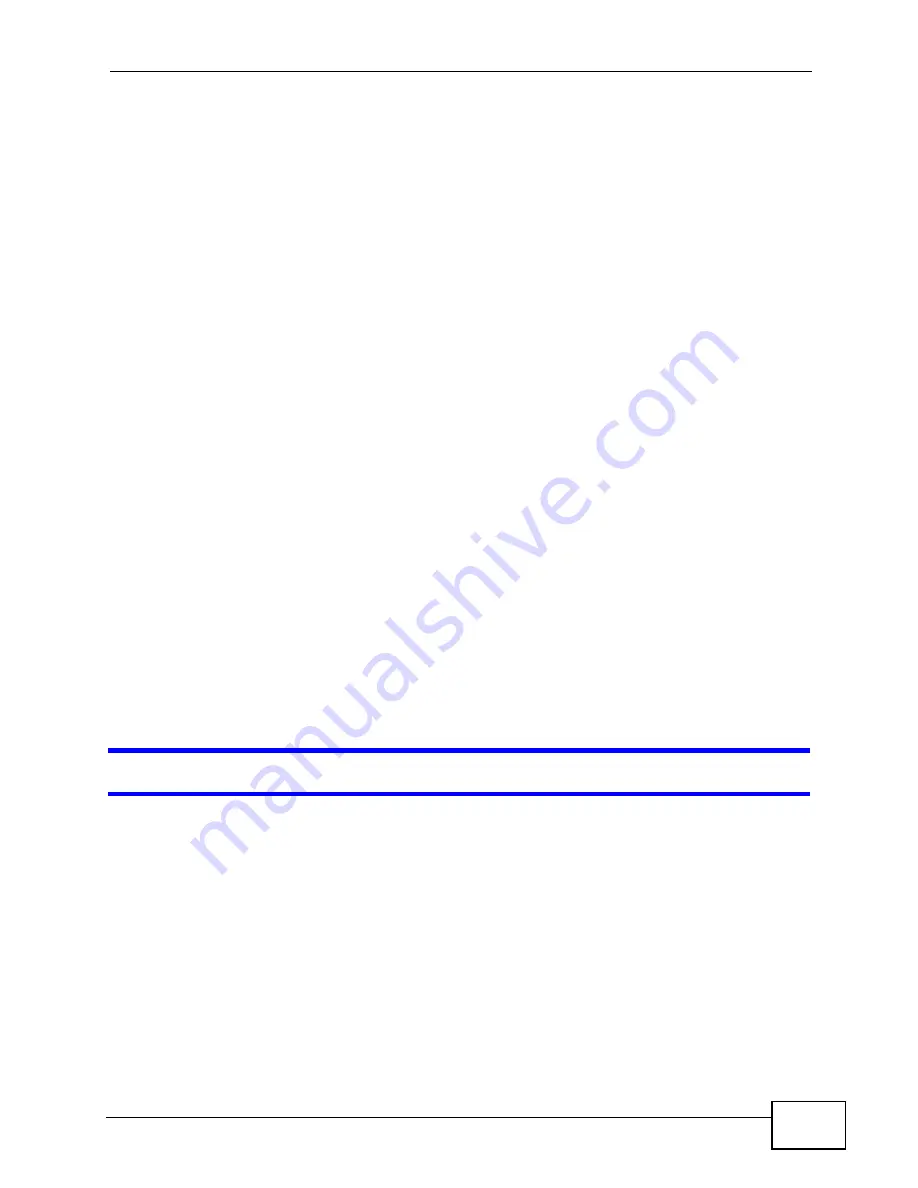
Chapter 22 Troubleshooting
User’s Guide
251
• If you changed the IP address (
Section 6.2 on page 66
), use the new IP
address.
• If you changed the IP address and have forgotten it, see the troubleshooting
suggestions for
I forgot the IP address for the WiMAX Modem.
2
Check the hardware connections, and make sure the LEDs are behaving as
expected. See the Quick Start Guide and
Section 1.2.1 on page 33
.
3
Make sure your Internet browser does not block pop-up windows and has
JavaScript and Java enabled. See
Appendix C on page 299
.
4
If there is a DHCP server on your network, make sure your computer is using a
dynamic IP address. Your WiMAX Modem is a DHCP server by default.
If there is no DHCP server on your network, make sure your computer’s IP
address is in the same subnet as the WiMAX Modem. See
Appendix D on page
309
.
5
Reset the WiMAX Modem to its factory defaults, and try to access the WiMAX
Modem with the default IP address. See
Section 11.6 on page 127
.
6
If the problem continues, contact the network administrator or vendor, or try one
of the advanced suggestions.
Advanced Suggestions
• Try to access the WiMAX Modem using another service, such as Telnet. If you
can access the WiMAX Modem, check the remote management settings and
firewall rules to find out why the WiMAX Modem does not respond to HTTP.
• If your computer is connected wirelessly, use a computer that is connected to a
LAN/ETHERNET port.
I can see the
Login
screen, but I cannot log in to the WiMAX Modem.
1
Make sure you have entered the user name and password correctly. The default
user name is user, and the default password is 1234. These fields are case-
sensitive, so make sure [Caps Lock] is not on.
2
You cannot log in to the web configurator while someone is using Telnet to access
the WiMAX Modem. Log out of the WiMAX Modem in the other session, or ask the
person who is logged in to log out.
3
Disconnect and re-connect the power adapter or cord to the WiMAX Modem.
4
If this does not work, you have to reset the WiMAX Modem to its factory defaults.
See
Section 11.5 on page 126
.
Summary of Contents for MAX-306M1
Page 2: ......
Page 8: ...Safety Warnings User s Guide 8...
Page 10: ...Contents Overview User s Guide 10...
Page 24: ...List of Figures User s Guide 24...
Page 30: ...30...
Page 63: ...63 PART II Basic Screens The Main Screen 38 The Setup Screens 65...
Page 64: ...64...
Page 72: ...72...
Page 84: ...Chapter 7 The LAN Configuration Screens User s Guide 84...
Page 96: ...Chapter 8 The WAN Configuration Screens User s Guide 96...
Page 108: ...Chapter 9 The VPN Transport Screens User s Guide 108...
Page 118: ...Chapter 10 The NAT Configuration Screens User s Guide 118...
Page 130: ...130...
Page 148: ...Chapter 12 The Service Configuration Screens User s Guide 148...
Page 158: ...Chapter 13 The Phone Screens User s Guide 158...
Page 164: ...Chapter 14 The Phone Book Screens User s Guide 164...
Page 166: ...166...
Page 188: ...Chapter 15 The Certificates Screens User s Guide 188...
Page 198: ...Chapter 16 The Firewall Screens User s Guide 198...
Page 218: ...Chapter 19 QoS User s Guide 218...
Page 234: ...Chapter 20 The Logs Screens User s Guide 234...
Page 247: ...247 PART VI Troubleshooting and Specifications Troubleshooting 249 Product Specifications 257...
Page 248: ...248...
Page 256: ...Chapter 22 Troubleshooting User s Guide 256...
Page 264: ...Chapter 23 Product Specifications User s Guide 264...
Page 266: ...266...
Page 298: ...Appendix B Setting Up Your Computer s IP Address User s Guide 298...
Page 308: ...Appendix C Pop up Windows JavaScripts and Java Permissions User s Guide 308...
Page 352: ...Appendix E Importing Certificates User s Guide 352...
Page 354: ...Appendix F SIP Passthrough User s Guide 354...
Page 370: ...Appendix I Customer Support User s Guide 370...
Page 376: ...Index User s Guide 376...






























