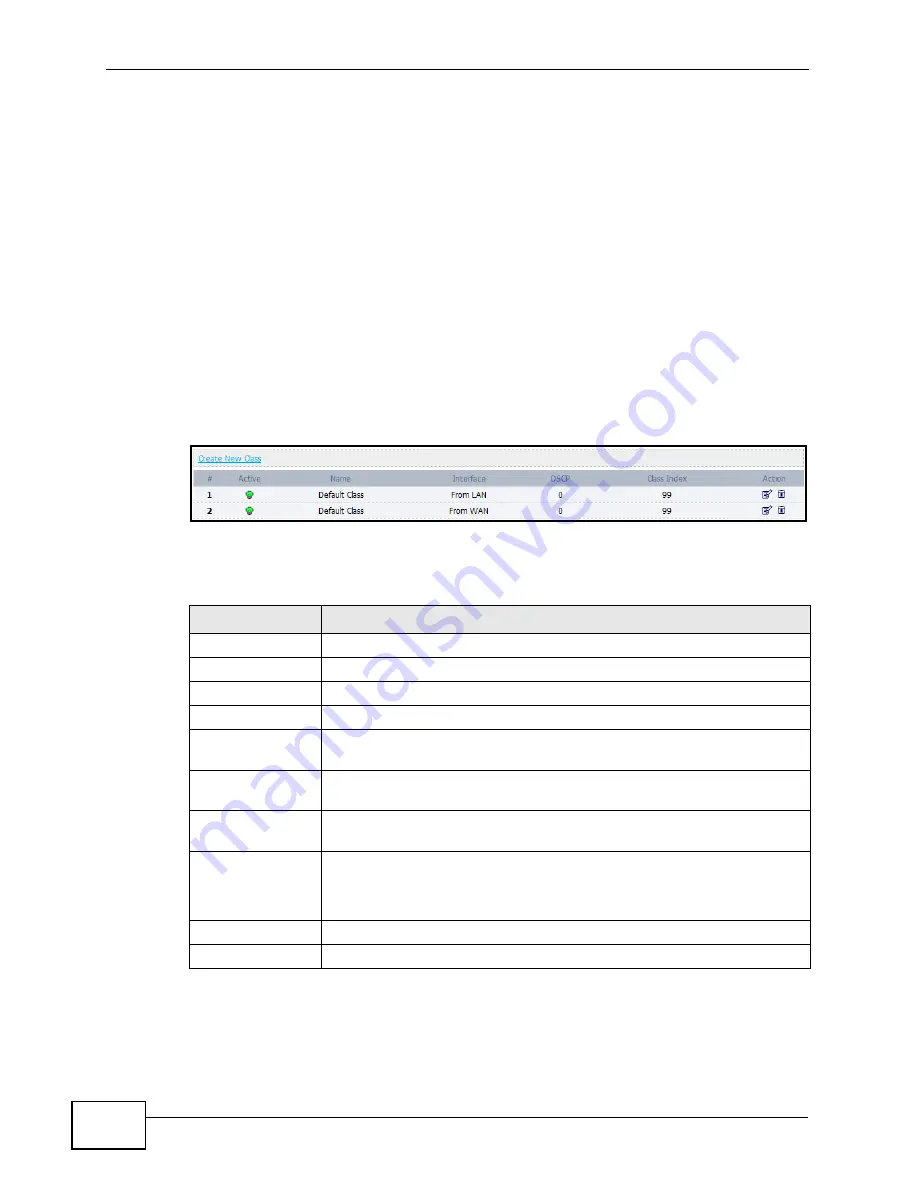
Chapter 19 QoS
User’s Guide
216
19.3 Class Setup
Use this screen to add, edit or delete QoS classifiers. A classifier groups traffic into
data flows according to specific criteria such as the source address, destination
address, source port number, destination port number or incoming interface. For
example, you can configure a classifier to select traffic from the same protocol
port (such as Telnet) to form a flow.
You can give different priorities to traffic that the WiMAX Modem forwards out
through the WAN interface. Give high priority to voice and video to make them run
more smoothly. Similarly, give low priority to many large file downloads so that
they do not reduce the quality of other applications.
Click TOOLS > QoS > Class Setup to open the following screen.
Figure 97
QoS > Class Setup
The following table describes the labels in this screen.
Table 80
QoS Class Setup
LABEL
DESCRIPTION
Create New Class Click this button to create a new class.
#
This field displays the index number of the class.
Active
This field indicates whether the QoS class is enabled or not.
Name
This field indicates the name of the class.
Interface
This field indicates the Ethernet port on which traffic is being
monitored and prioritized.
DSCP
This field indicates the Differentiated Services Code Point (DSCP)
value for the associated class.
Class Index
This field indicates the index for this QoS class. Classes are
implemented based on index number, from lowest to highest.
Action
Click the Edit icon to go to the screen where you can edit the rule.
Click the Delete icon to delete an existing rule. Note that subsequent
rules move up by one when you take this action.
Apply
Click this button to save your changes back to the WiMAX Modem.
Cancel
Click this button to begin configuring this screen afresh.
Summary of Contents for MAX-306M1
Page 2: ......
Page 8: ...Safety Warnings User s Guide 8...
Page 10: ...Contents Overview User s Guide 10...
Page 24: ...List of Figures User s Guide 24...
Page 30: ...30...
Page 63: ...63 PART II Basic Screens The Main Screen 38 The Setup Screens 65...
Page 64: ...64...
Page 72: ...72...
Page 84: ...Chapter 7 The LAN Configuration Screens User s Guide 84...
Page 96: ...Chapter 8 The WAN Configuration Screens User s Guide 96...
Page 108: ...Chapter 9 The VPN Transport Screens User s Guide 108...
Page 118: ...Chapter 10 The NAT Configuration Screens User s Guide 118...
Page 130: ...130...
Page 148: ...Chapter 12 The Service Configuration Screens User s Guide 148...
Page 158: ...Chapter 13 The Phone Screens User s Guide 158...
Page 164: ...Chapter 14 The Phone Book Screens User s Guide 164...
Page 166: ...166...
Page 188: ...Chapter 15 The Certificates Screens User s Guide 188...
Page 198: ...Chapter 16 The Firewall Screens User s Guide 198...
Page 218: ...Chapter 19 QoS User s Guide 218...
Page 234: ...Chapter 20 The Logs Screens User s Guide 234...
Page 247: ...247 PART VI Troubleshooting and Specifications Troubleshooting 249 Product Specifications 257...
Page 248: ...248...
Page 256: ...Chapter 22 Troubleshooting User s Guide 256...
Page 264: ...Chapter 23 Product Specifications User s Guide 264...
Page 266: ...266...
Page 298: ...Appendix B Setting Up Your Computer s IP Address User s Guide 298...
Page 308: ...Appendix C Pop up Windows JavaScripts and Java Permissions User s Guide 308...
Page 352: ...Appendix E Importing Certificates User s Guide 352...
Page 354: ...Appendix F SIP Passthrough User s Guide 354...
Page 370: ...Appendix I Customer Support User s Guide 370...
Page 376: ...Index User s Guide 376...






























