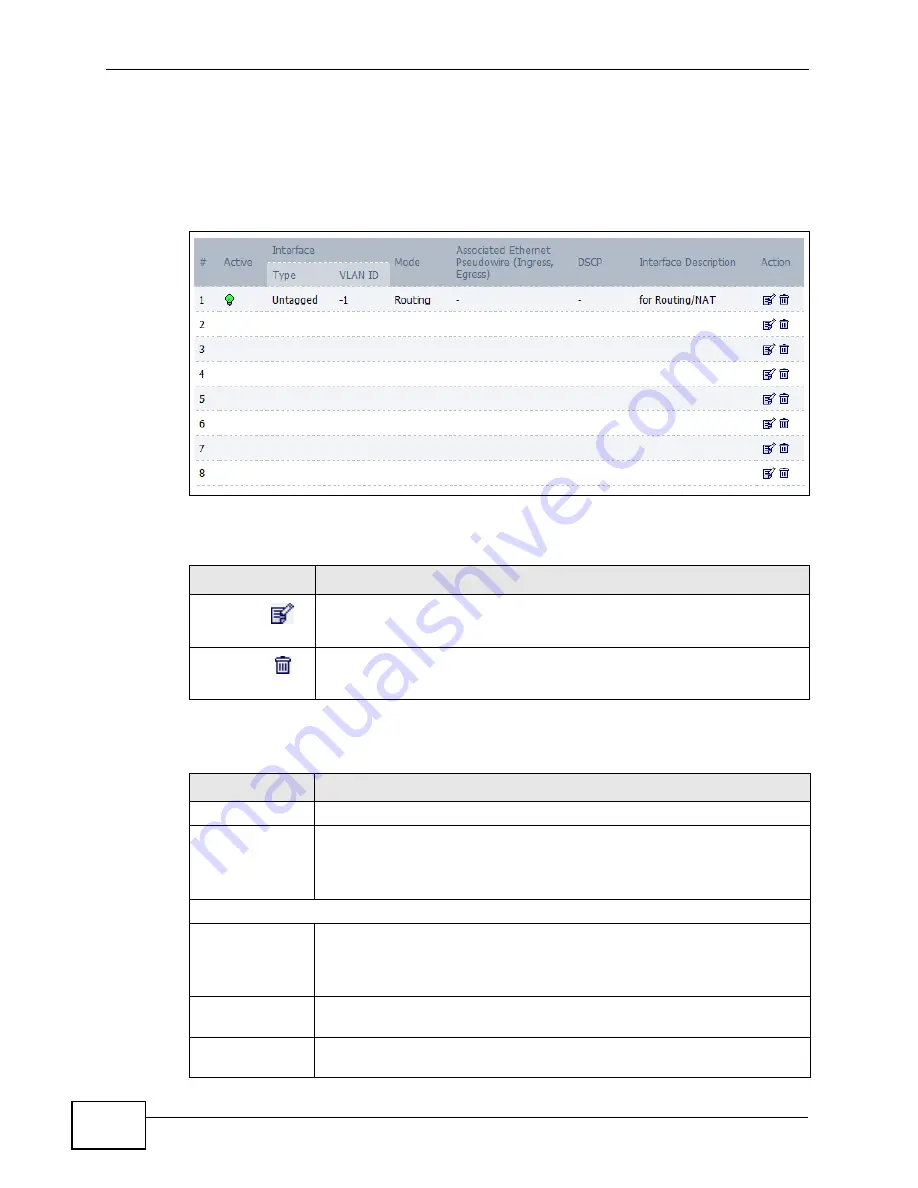
Chapter 9 The VPN Transport Screens
User’s Guide
102
9.3.3 Customer Interface Options
Click ADVANCED > VPN Transport > Customer Interface to configure the
VPNs used by the WiMAX Modem.
Figure 38
ADVANCED > VPN Transport > Customer Interface
The following table describes the icons in this screen.
The following table describes the labels in this screen.
Table 25
Advanced> VPN Transport > Customer Interface
ICON
DESCRIPTION
Edit
Click to edit this item.
Delete
Click to delete this item.
Table 26
ADVANCED > VPN Transport > Customer Interface
LABEL
DESCRIPTION
#
The number of the item in this list.
Active
This icon is green if the associated interface is enabled. The icon is grey
if the associated interface is disabled. Enable or disable an interface by
clicking its Edit icon and selecting or deselecting Active and clicking
Apply in the screen that displays.
Interface
Type
This displays either Tagged or Untagged. A tagged interface controls
traffic with a specific IEEE 802.1Q VLAN tag, whereas an untagged
interface controls traffic that does not have a VLAN tag. There can be
only one untagged interface.
VLAN ID
For a tagged interface, this displays the IEEE 802.1Q VLAN ID number.
For the untagged interface, -1 displays.
Mode
This displays either B (bridging) or R (routing). Only the default
interface, interface 0, can be a routing interface.
Summary of Contents for MAX-306M1
Page 2: ......
Page 8: ...Safety Warnings User s Guide 8...
Page 10: ...Contents Overview User s Guide 10...
Page 24: ...List of Figures User s Guide 24...
Page 30: ...30...
Page 63: ...63 PART II Basic Screens The Main Screen 38 The Setup Screens 65...
Page 64: ...64...
Page 72: ...72...
Page 84: ...Chapter 7 The LAN Configuration Screens User s Guide 84...
Page 96: ...Chapter 8 The WAN Configuration Screens User s Guide 96...
Page 108: ...Chapter 9 The VPN Transport Screens User s Guide 108...
Page 118: ...Chapter 10 The NAT Configuration Screens User s Guide 118...
Page 130: ...130...
Page 148: ...Chapter 12 The Service Configuration Screens User s Guide 148...
Page 158: ...Chapter 13 The Phone Screens User s Guide 158...
Page 164: ...Chapter 14 The Phone Book Screens User s Guide 164...
Page 166: ...166...
Page 188: ...Chapter 15 The Certificates Screens User s Guide 188...
Page 198: ...Chapter 16 The Firewall Screens User s Guide 198...
Page 218: ...Chapter 19 QoS User s Guide 218...
Page 234: ...Chapter 20 The Logs Screens User s Guide 234...
Page 247: ...247 PART VI Troubleshooting and Specifications Troubleshooting 249 Product Specifications 257...
Page 248: ...248...
Page 256: ...Chapter 22 Troubleshooting User s Guide 256...
Page 264: ...Chapter 23 Product Specifications User s Guide 264...
Page 266: ...266...
Page 298: ...Appendix B Setting Up Your Computer s IP Address User s Guide 298...
Page 308: ...Appendix C Pop up Windows JavaScripts and Java Permissions User s Guide 308...
Page 352: ...Appendix E Importing Certificates User s Guide 352...
Page 354: ...Appendix F SIP Passthrough User s Guide 354...
Page 370: ...Appendix I Customer Support User s Guide 370...
Page 376: ...Index User s Guide 376...






























