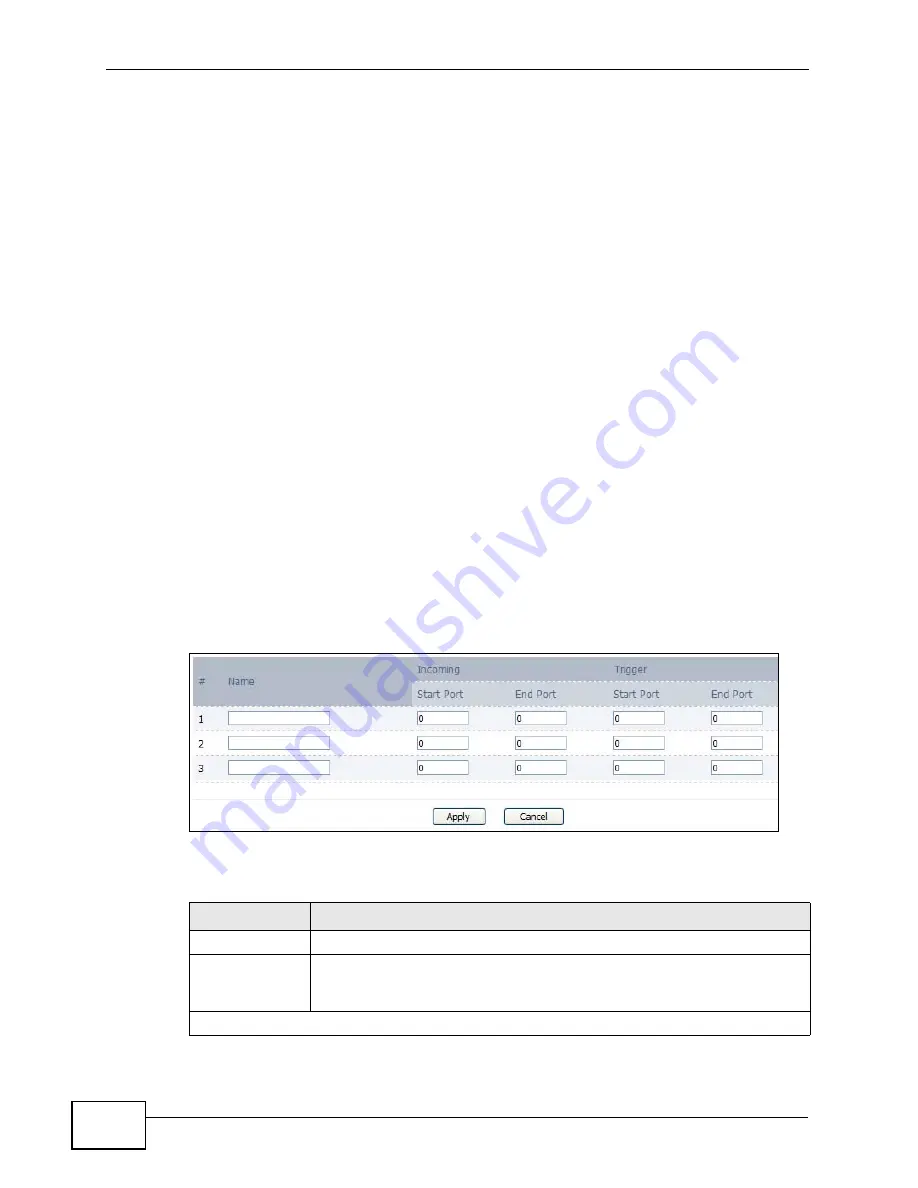
Chapter 10 The NAT Configuration Screens
User’s Guide
114
10.4 Trigger Port
Some services use a dedicated range of ports on the client side and a dedicated
range of ports on the server side. With regular port forwarding you set a
forwarding port in NAT to forward a service (coming in from the server on the
WAN) to the IP address of a computer on the client side (LAN). The problem is
that port forwarding only forwards a service to a single LAN IP address. In order to
use the same service on a different LAN computer, you have to manually replace
the LAN computer's IP address in the forwarding port with another LAN
computer's IP address,
Trigger port forwarding solves this problem by allowing computers on the LAN to
dynamically take turns using the service. The WiMAX Modem records the IP
address of a LAN computer that sends traffic to the WAN to request a service with
a specific port number and protocol (a "trigger" port). When the WiMAX Modem's
WAN port receives a response with a specific port number and protocol
("incoming" port), the WiMAX Modem forwards the traffic to the LAN IP address of
the computer that sent the request. After that computer’s connection for that
service closes, another computer on the LAN can use the service in the same
manner. This way you do not need to configure a new IP address each time you
want a different LAN computer to use the application.
Click ADVANCED > NAT Configuration > Trigger Port to maintain trigger port
forwarding rules for the WiMAX Modem.
Figure 48
ADVANCED > NAT Configuration > Trigger Port
The following table describes the labels in this screen.
Table 36
ADVANCED > NAT Configuration > Trigger Port
LABEL
DESCRIPTION
#
The number of the item in this list.
Name
Enter a name to identify this rule. You can use 1 - 15 printable ASCII
characters, or you can leave this field blank. It does not have to be a
unique name.
Incoming
Summary of Contents for MAX-306M1
Page 2: ......
Page 8: ...Safety Warnings User s Guide 8...
Page 10: ...Contents Overview User s Guide 10...
Page 24: ...List of Figures User s Guide 24...
Page 30: ...30...
Page 63: ...63 PART II Basic Screens The Main Screen 38 The Setup Screens 65...
Page 64: ...64...
Page 72: ...72...
Page 84: ...Chapter 7 The LAN Configuration Screens User s Guide 84...
Page 96: ...Chapter 8 The WAN Configuration Screens User s Guide 96...
Page 108: ...Chapter 9 The VPN Transport Screens User s Guide 108...
Page 118: ...Chapter 10 The NAT Configuration Screens User s Guide 118...
Page 130: ...130...
Page 148: ...Chapter 12 The Service Configuration Screens User s Guide 148...
Page 158: ...Chapter 13 The Phone Screens User s Guide 158...
Page 164: ...Chapter 14 The Phone Book Screens User s Guide 164...
Page 166: ...166...
Page 188: ...Chapter 15 The Certificates Screens User s Guide 188...
Page 198: ...Chapter 16 The Firewall Screens User s Guide 198...
Page 218: ...Chapter 19 QoS User s Guide 218...
Page 234: ...Chapter 20 The Logs Screens User s Guide 234...
Page 247: ...247 PART VI Troubleshooting and Specifications Troubleshooting 249 Product Specifications 257...
Page 248: ...248...
Page 256: ...Chapter 22 Troubleshooting User s Guide 256...
Page 264: ...Chapter 23 Product Specifications User s Guide 264...
Page 266: ...266...
Page 298: ...Appendix B Setting Up Your Computer s IP Address User s Guide 298...
Page 308: ...Appendix C Pop up Windows JavaScripts and Java Permissions User s Guide 308...
Page 352: ...Appendix E Importing Certificates User s Guide 352...
Page 354: ...Appendix F SIP Passthrough User s Guide 354...
Page 370: ...Appendix I Customer Support User s Guide 370...
Page 376: ...Index User s Guide 376...
















































