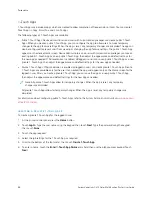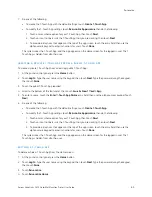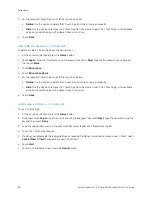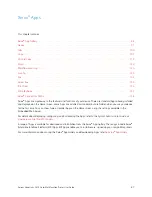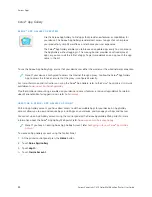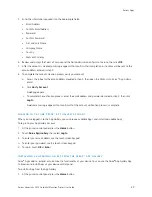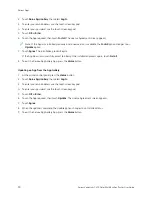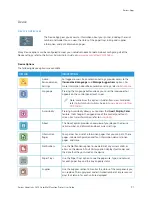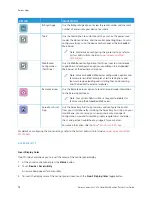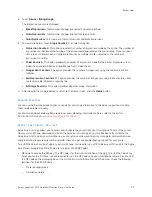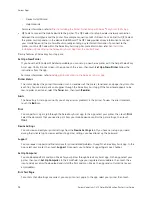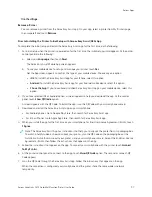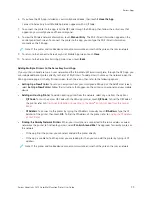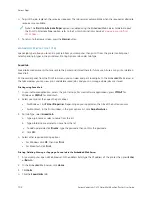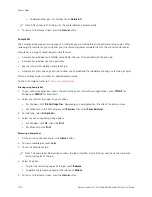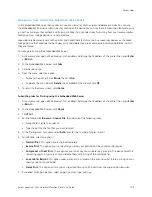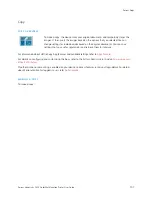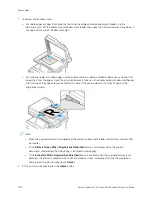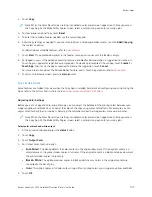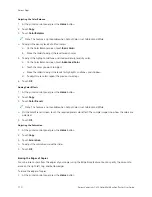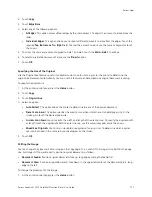–
Device Install Wizard
–
Help materials
For more information, refer to
Prior to Installing the Printer: Initial Setup with Xerox
.
• QR Code to connect the mobile device to the printer: This QR Code is to setup a wireless network connection
between the smartphone and the printer. For example, connection to Wi-Fi Direct. You can find this QR Code at
the printer control panel or in the device Install Wizard. The QR Code provides all key information to connect
your smartphone and the printer without manually entering any technical information. To connect to the
printer, scan this QR Code within the Xerox Easy Assist app. For more information, refer to
Installation: Connecting to the Xerox
Easy Assist App from the Control Panel
.
Primary features of Xerox Easy Assist app are:
SSeett U
Upp aa N
Neew
w PPrriinntteerr
If you have the QR Code or IP Address available, you can set up a new Xerox printer with the help of Xerox Easy
Assist app. On My Printers screen in the app, touch the ++ icon, then touch SSeett U
Upp aa N
Neew
w PPrriinntteerr. Follow the
instructions from the app.
For more information, refer to
Adding Multiple Printers to the Xerox Easy Assist App
PPrriinntteerr SSttaattuuss
The status displays the printer information, such as readiness of the printer, toner level, and paper tray status for
each tray. You can order parts and supplies through the Xerox Easy Assist app. If the toner level appears to be
low, to order a new toner, select the TToonneerr icon, then touch RReeoorrddeerr.
A
Alleerrttss
The Xerox Easy Assist app can notify you of any errors or problems in the printer. To view the error statement,
touch the B
Beellll icon.
PPrriinntt
You can perform a print job through the Xerox Easy Assist app. In the app, select your printer, then touch PPrriinntt.
Select the document that you need to print from your mobile device, confirm the print settings, then touch
PPrriinntt.
D
Deevviiccee SSeettttiinnggss
You can view and edit your printer settings from the D
Deevviiccee SSeettttiinnggss tab. If you have not setup a password
during the initial setup, to view or edit existing printer settings, you need to set up the password.
SSuuppppoorrtt
You can request support and find solutions for printer-related problems through the Xerox Easy Assist app. In the
app, select your printer, then touch SSuuppppoorrtt. It connects you to Xerox’s Support Agent Live Chatbot.
SSeett U
Upp C
Coom
mppuutteerr
You can download Print and Scan Drivers for your printer through Xerox Easy Assist app. In the app, select your
printer, then touch SSeett U
Upp C
Coom
mppuutteerr. In the Email field, type your registered email address, then touch the ++
icon to add your email. To download and install the Print and Scan Drivers, the app sends a Quick Link to your
email address.
PPrriinntt TTeesstt PPaaggee
To confirm that all settings are correct, you can print a test page. In the app, select your printer, then touch
96
Xerox
®
VersaLink
®
C415 Color Multifunction Printer User Guide
Summary of Contents for VersaLink C415
Page 1: ...VERSION 1 0 JULY 2023 702P08981 Xerox VersaLink C415 Color Multifunction Printer User Guide...
Page 4: ...4 Xerox VersaLink C415 Color Multifunction Printer User Guide...
Page 220: ...220 Xerox VersaLink C415 Color Multifunction Printer User Guide Paper and Media...
Page 246: ...246 Xerox VersaLink C415 Color Multifunction Printer User Guide Maintenance...
Page 320: ...320 Xerox VersaLink C415 Color Multifunction Printer User Guide Recycling and Disposal...
Page 322: ...Apps Features 322 Xerox VersaLink C415 Color Multifunction Printer User Guide Apps Features...
Page 335: ......
Page 336: ......