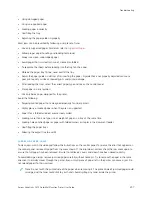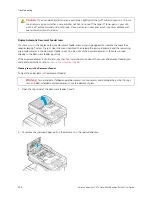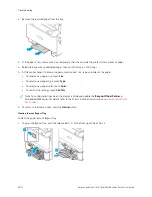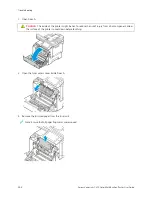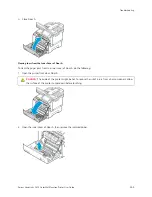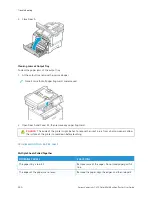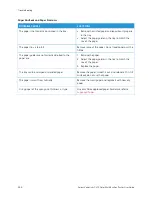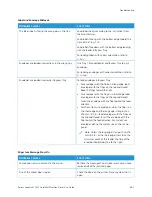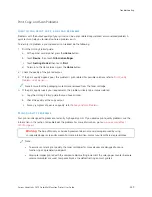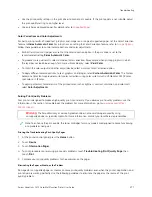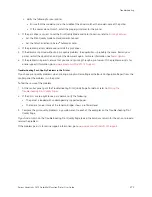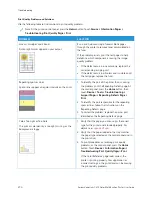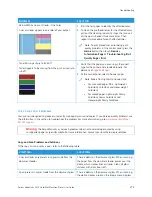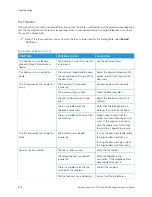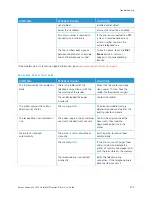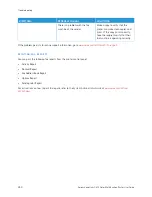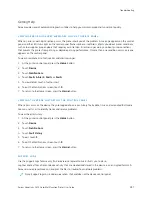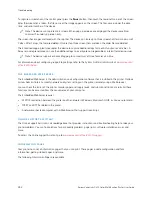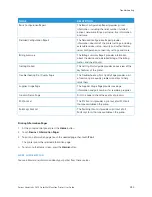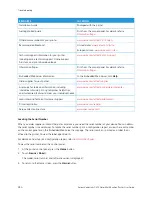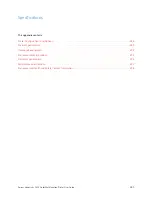• Use the print-quality settings in the print driver to control print quality. If the print quality is not suitable, adjust
the print-quality setting to an higher level.
• Use only Xerox approved paper. For details, refer to
.
Color Corrections and Color Adjustments
For best printing results of mixed text, graphics, and images on a range of supported paper, set the Color Correction
feature to XXeerrooxx A
Auuttoom
maattiicc C
Coolloorr. For instructions on setting the Color Correction feature, refer to
.
Follow these guidelines to control color corrections and color adjustments:
• For best results on most paper, ensure that the color correction option in the print driver is set to the
recommended setting XXeerrooxx A
Auuttoom
maattiicc C
Coolloorr.
• To produce more vivid results, select a mode of color correction. For example, when printing graphics in which
the sky does not look blue enough, for a more vibrant blue sky, select V
Viivviidd C
Coolloorr.
• To match the color output to another output device, select a custom Color Correction option.
• To apply different color corrections to text, graphics, and images, select C
Cuussttoom
m A
Auuttoom
maattiicc C
Coolloorr. The Custom
Automatic Color feature provides custom color corrections using color systems such as RGB color, CMYK color,
spot color, or CIE color.
• To adjust particular characteristics of the printed color, such as lightness, contrast, saturation, and color casts,
select C
Coolloorr A
Addjjuussttm
meennttss.
Solving Print-Quality Problems
Your printer is designed to produce high-quality prints consistently. If you observe print-quality problems, use the
information in this section to troubleshoot the problem. For more information, go to
.
W
Waarrnniinngg::
The Xerox Warranty or Service Agreement does not cover damage caused by using
unsupported paper or specialty media. For more information, contact your local Xerox representative.
Note: To enhance the print quality, the toner cartridges for many models are designed to cease functioning
at a predetermined point.
Printing the Troubleshooting Print-Quality Pages
1.
At the printer control panel, press the H
Hoom
mee button.
2.
Touch D
Deevviiccee.
3.
Touch IInnffoorrm
maattiioonn PPaaggeess.
4.
To print procedures on resolving print-quality problems, touch TTrroouubblleesshhoooottiinngg PPrriinntt Q
Quuaalliittyy PPaaggee, then
touch PPrriinntt.
5.
Compare your print-quality problems to the examples on the pages.
Eliminating the Paper or Media as the Problem
Damaged or unsupported paper or media can cause print-quality problems even when the printer, application, and
print driver are working perfectly. Use the following guidelines to eliminate the paper as the source of the print-
quality problem:
Xerox
®
VersaLink
®
C415 Color Multifunction Printer User Guide
271
Summary of Contents for VersaLink C415
Page 1: ...VERSION 1 0 JULY 2023 702P08981 Xerox VersaLink C415 Color Multifunction Printer User Guide...
Page 4: ...4 Xerox VersaLink C415 Color Multifunction Printer User Guide...
Page 220: ...220 Xerox VersaLink C415 Color Multifunction Printer User Guide Paper and Media...
Page 246: ...246 Xerox VersaLink C415 Color Multifunction Printer User Guide Maintenance...
Page 320: ...320 Xerox VersaLink C415 Color Multifunction Printer User Guide Recycling and Disposal...
Page 322: ...Apps Features 322 Xerox VersaLink C415 Color Multifunction Printer User Guide Apps Features...
Page 335: ......
Page 336: ......