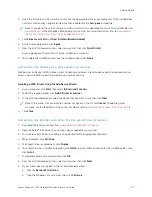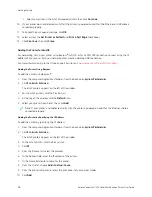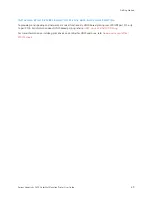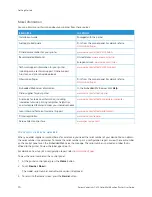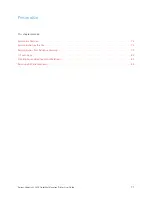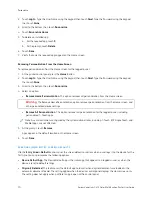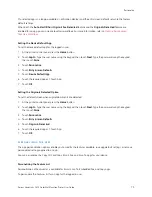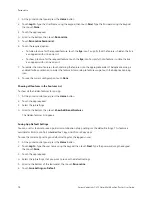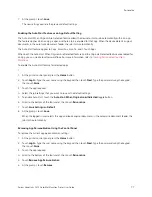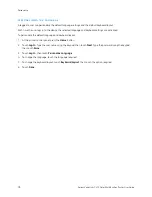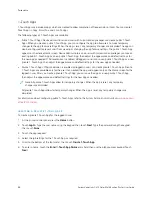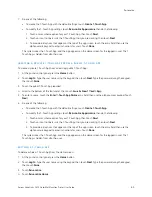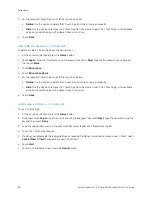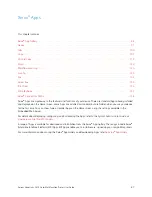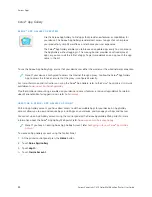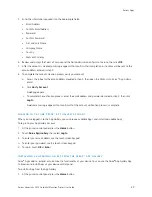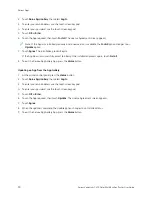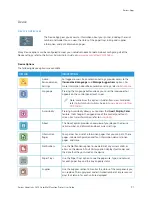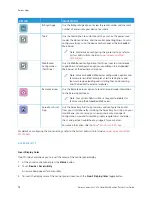Personalization from Adaptive Learning
Adaptive Learning reacts to everyday usage of the device to streamline tasks for users and administrators. Adaptive
Learning provides personalized workflow suggestions for a logged-in user based on their use of certain applications.
An individual user can choose the types of suggestions that they receive. Individual users can enable and disable
their personalized suggestion options at the device control panel.
Adaptive Learning personalization offers workflow-automation suggestions to help logged-in users streamline their
workflow. Personalized app workflow suggestions include the following:
• Creation of 1-Touch Apps for repetitive tasks
• Creation of 1-Touch Apps for complex tasks
• Reordering of app feature settings according to frequency of use
• Language preference settings
Adaptive Learning personalization is enabled by default. When Adaptive Learning personalization is enabled, all
personalization suggestion options for logged-in users are enabled by default. When Adaptive Learning
personalization is enabled, logged-in users can manage their personalization suggestions at the control panel.
1 – TO U C H A P P S U G G E S T I O N S
When Adaptive Learning and Personalization are enabled, the device offers to create a 1-Touch App for repeated or
complex tasks.
If a logged-in user selects identical job programming repeatedly, after 7 days, a repetitive task is identified and the
device suggests creating a 1-Touch App.
If a logged-in user selects six or more features for a job, a complex task is identified, and the device suggests
creating a 1–Touch App for the repeated job.
The 1-Touch App suggestion is offered immediately after job submission. If the offer is accepted, a 1–Touch App is
created. If the offer is declined, the same 1-Touch App suggestion is not offered again for 14 days.
To create a repeated or complex job 1–Touch App from a suggestion screen:
1.
After job submission, if a repeated or complex job is identified, the suggestion screen appears. From the
suggestion screen, touch C
Crreeaattee 1
1––TToouucchh A
Apppp.
2.
To enter a name, touch the EEnntteerr 1
1––TToouucchh A
Apppp N
Naam
mee entry field, then use the alphanumeric keypad. Touch
N
Neexxtt.
3.
Do one of the following:
• To create the 1-Touch App with the default settings, touch C
Crreeaattee 11--TToouucchh A
Apppp.
• To modify the 1-Touch App settings, touch PPeerrssoonnaalliizzee A
Appppeeaarraannccee, then do the following:
1. Touch a color scheme option for your 1-Touch App, then touch N
Neexxtt.
2. Touch an icon that best suits the 1-Touch App that you are creating, then touch N
Neexxtt.
3. To provide instructions that appear at the top of the app screen, touch the entry field, then use the
alphanumeric keypad to enter instructions for users. Touch D
Doonnee.
The system saves the 1–Touch App, and the app appears on the Home screen for the logged-in user.
Xerox
®
VersaLink
®
C415 Color Multifunction Printer User Guide
79
Summary of Contents for VersaLink C415
Page 1: ...VERSION 1 0 JULY 2023 702P08981 Xerox VersaLink C415 Color Multifunction Printer User Guide...
Page 4: ...4 Xerox VersaLink C415 Color Multifunction Printer User Guide...
Page 220: ...220 Xerox VersaLink C415 Color Multifunction Printer User Guide Paper and Media...
Page 246: ...246 Xerox VersaLink C415 Color Multifunction Printer User Guide Maintenance...
Page 320: ...320 Xerox VersaLink C415 Color Multifunction Printer User Guide Recycling and Disposal...
Page 322: ...Apps Features 322 Xerox VersaLink C415 Color Multifunction Printer User Guide Apps Features...
Page 335: ......
Page 336: ......