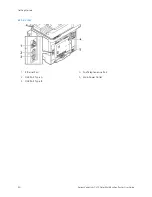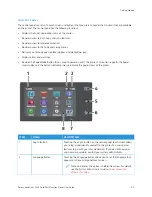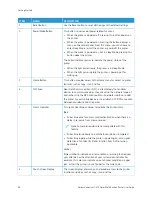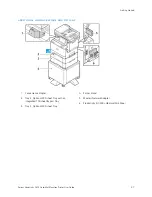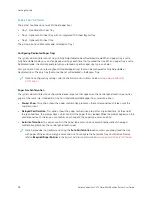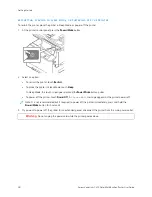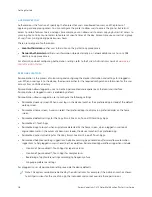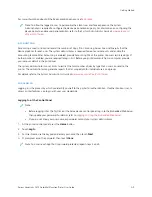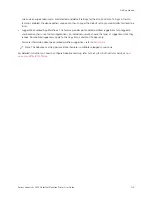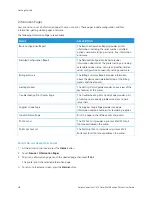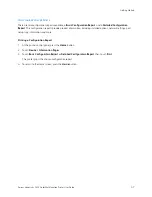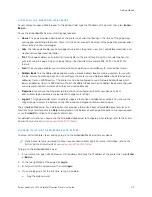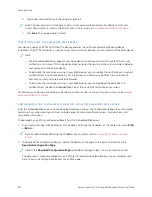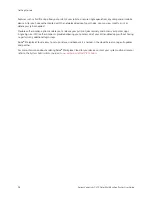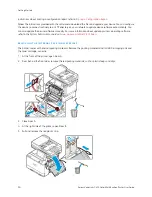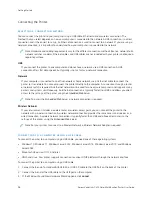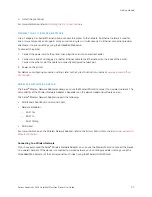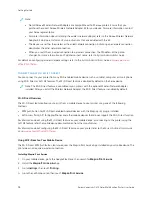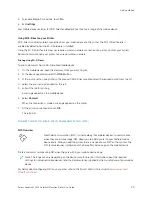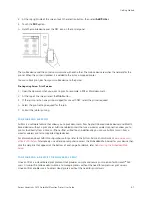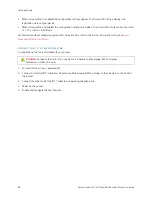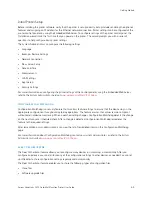The Embedded Web Server
The Embedded Web Server is the administration and configuration software that is installed in the printer. It allows
System Administrators to modify network and system settings on the printer remotely using a Web browser.
You can check the status of the printer, monitor paper and supply levels, and submit and track print jobs. All these
functions can be accessed from the convenience of your computer.
The Embedded Web Server requires:
• A TCP/IP connection between the printer and the network in Windows, Macintosh, UNIX, or Linux environments.
• TCP/IP and HTTP enabled in the printer.
• A network-connected computer with a Web browser that supports JavaScript.
F I N D I N G T H E I P A D D R E S S O F YO U R P R I N T E R
You need the IP address of your printer to do the following:
• To install the print driver for a network-connected printer.
• To access the settings of your printer through the Embedded Web Server.
You can view the IP address of your printer on the control panel or on a configuration report.
Note: To view the TCP/IP address on the control panel, wait until the printer has been on for 2 minutes. If
the TCP/IP address is 0.0.0.0, or begins with 169, it indicates that there is a network connectivity issue.
Viewing the IP Printer Address on the Control Panel
To view the IP address of the printer on the control panel:
1.
At the printer control panel, press the H
Hoom
mee button.
2.
Touch D
Deevviiccee >> A
Abboouutt.
The IP address appears in the Network section of the About screen for Wired IPv4 Address or Wired IPv6
Address.
3.
Record the IP address from the display.
4.
To return to the Home screen, press the H
Hoom
mee button.
Obtaining the Printer IP Address from a Configuration Report
To obtain the printer IP address from a configuration report:
1.
At the printer control panel, press the H
Hoom
mee button.
2.
Touch D
Deevviiccee >> IInnffoorrm
maattiioonn PPaaggeess.
3.
Touch B
Baassiicc C
Coonnffiigguurraattiioonn RReeppoorrtt or D
Deettaaiilleedd C
Coonnffiigguurraattiioonn RReeppoorrtt, then touch PPrriinntt.
The printer prints the chosen configuration report. The IP address appears in the Common User Data section of
the configuration report.
4.
To return to the Home screen, press the H
Hoom
mee button.
48
Xerox
®
VersaLink
®
C415 Color Multifunction Printer User Guide
Summary of Contents for VersaLink C415
Page 1: ...VERSION 1 0 JULY 2023 702P08981 Xerox VersaLink C415 Color Multifunction Printer User Guide...
Page 4: ...4 Xerox VersaLink C415 Color Multifunction Printer User Guide...
Page 220: ...220 Xerox VersaLink C415 Color Multifunction Printer User Guide Paper and Media...
Page 246: ...246 Xerox VersaLink C415 Color Multifunction Printer User Guide Maintenance...
Page 320: ...320 Xerox VersaLink C415 Color Multifunction Printer User Guide Recycling and Disposal...
Page 322: ...Apps Features 322 Xerox VersaLink C415 Color Multifunction Printer User Guide Apps Features...
Page 335: ......
Page 336: ......