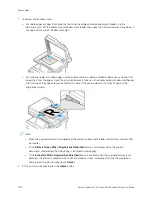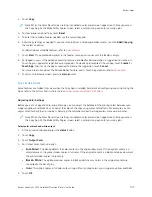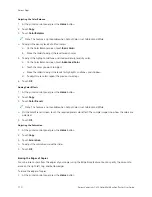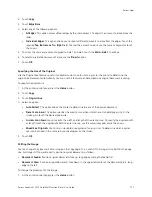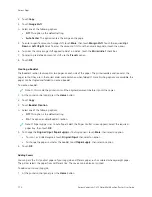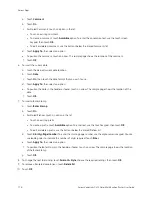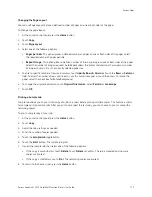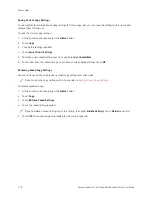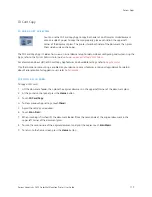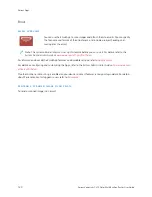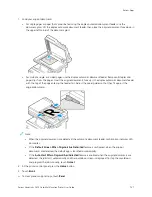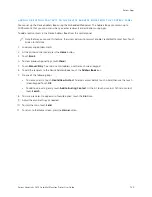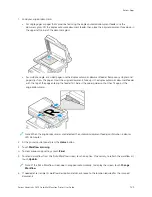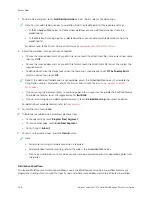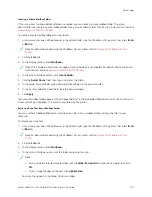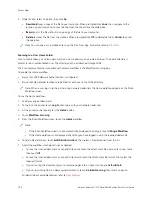5.
Enter recipients.
• If the entry screen appears, to enter a recipient, touch an option, or touch XX.
• To select a contact or group from the Address Book, touch D
Deevviiccee A
Addddrreessss B
Booookk. Touch FFaavvoorriitteess or
C
Coonnttaaccttss, then select a recipient. Touch O
OKK.
• To select a contact from the Network Address Book, touch N
Neettw
woorrkk A
Addddrreessss B
Booookk. Enter a name, touch
SSeeaarrcchh, then select a recipient. Touch O
OKK.
• To enter the email address manually, touch M
Maannuuaall EEnnttrryy. In the Enter Email Address field, enter the email
address, then touch A
Adddd.
• To add your own email address to the recipient list, touch A
Adddd M
Mee. If necessary, enter your login details.
• To add more recipients, touch A
Adddd RReecciippiieenntt, then repeat the procedure.
Note: The choices available for adding recipients depend on system configuration.
6.
To organize the recipients, touch one of the recipient names on the list. From the menu, select TToo::, C
Ccc::, or B
Bcccc::.
7.
Adjust the email settings as needed.
• To change the subject, touch SSuubbjjeecctt, enter a new subject, then touch O
OKK.
• To save the scanned document with a specific file name, touch the attachment file name, enter a new
name, then touch O
OKK.
• To save the scanned document as a specific file format, touch the attachment file format, then select the
required format. To add password protection, from the file format menu, select M
Moorree.
• To change the email message, touch M
Meessssaaggee, enter a new message, then touch O
OKK.
• To scan more documents using the document glass or to change settings for different sections of the job,
touch B
Buuiilldd JJoobb.
• If you are scanning from 2-sided original documents, touch 22--SSiiddeedd SSccaannnniinngg, then select an option.
For details about available features, refer to
.
8.
To start the scan, touch SSeenndd.
9.
If Build Job is enabled, touch SSccaann, then, when prompted, do these steps.
• To change settings, touch PPrrooggrraam
m N
Neexxtt SSeeggm
meenntt.
• To scan another page, touch SSccaann N
Neexxtt SSeeggm
meenntt.
• To finish, touch SSuubbm
miitt.
10.
For logged-in users, if the Adaptive Learning feature is enabled for Personalization, a suggestion to create a 1–
Touch App can appear for repetitive or complex jobs. To create a personalized 1–Touch App, touch C
Crreeaattee 1
1––
TToouucchh A
Apppp, then set up the app as required. To decline the suggestion, touch C
Caanncceell.
For more information about the Personalization feature, and 1–Touch App creation, refer to
.
11.
To return to the Home screen, press the H
Hoom
mee button.
122
Xerox
®
VersaLink
®
C415 Color Multifunction Printer User Guide
Summary of Contents for VersaLink C415
Page 1: ...VERSION 1 0 JULY 2023 702P08981 Xerox VersaLink C415 Color Multifunction Printer User Guide...
Page 4: ...4 Xerox VersaLink C415 Color Multifunction Printer User Guide...
Page 220: ...220 Xerox VersaLink C415 Color Multifunction Printer User Guide Paper and Media...
Page 246: ...246 Xerox VersaLink C415 Color Multifunction Printer User Guide Maintenance...
Page 320: ...320 Xerox VersaLink C415 Color Multifunction Printer User Guide Recycling and Disposal...
Page 322: ...Apps Features 322 Xerox VersaLink C415 Color Multifunction Printer User Guide Apps Features...
Page 335: ......
Page 336: ......