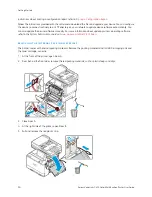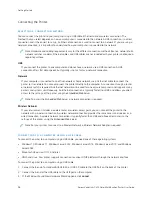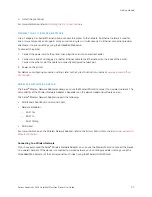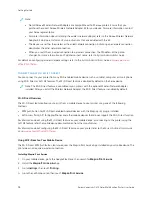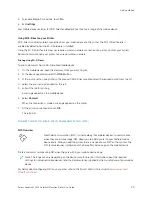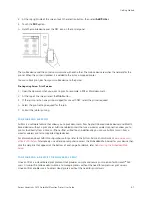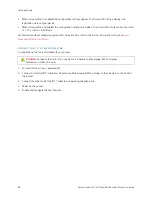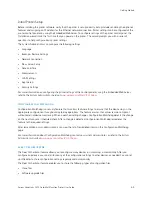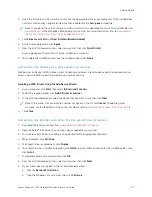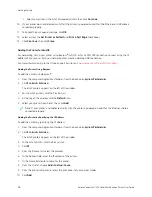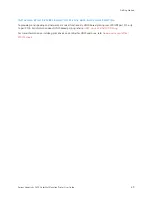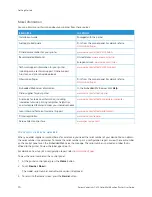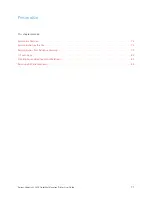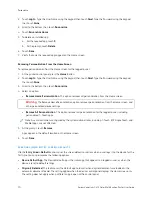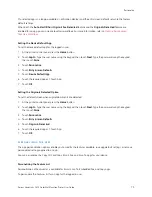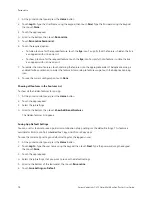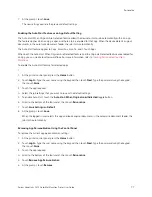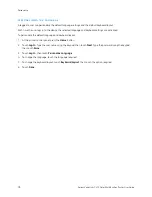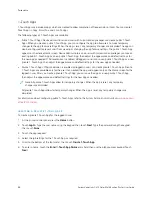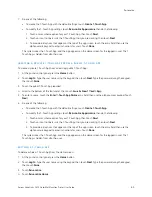c. Select your printer in the list of discovered printers, then click C
Coonnttiinnuuee.
10.
If your printer was not detected, verify that the printer is powered on and that the Ethernet or USB cable is
connected properly.
11.
To accept the print queue message, click O
OKK.
12.
Select or clear the SSeett PPrriinntteerr aass D
Deeffaauulltt and PPrriinntt aa TTeesstt PPaaggee check boxes.
13.
Click C
Coonnttiinnuuee, then click C
Clloossee.
Adding the Printer for MacOS
For networking, set up your printer using Bonjour
®
(mDNS), or for an LPD, LPR connection, connect using the IP
address of your printer. For a non-network printer, create a desktop USB connection.
For more information, go to the Online Support Assistant at:
www.xerox.com/office/VLC415support
Adding the Printer Using Bonjour
To add the printer using Bonjour
®
:
1.
From the computer Applications folder or from the dock, open SSyysstteem
m PPrreeffeerreenncceess.
2.
Click PPrriinntteerrss &
& SSccaannnneerrss.
The list of printers appears on the left of the window.
3.
For the list of printers, click the Plus icon (++).
4.
At the top of the window, click the D
Deeffaauulltt icon.
5.
Select your printer from the list, then click A
Adddd.
Note: If your printer is not detected, verify that the printer is powered on and that the Ethernet cable is
connected properly.
Adding the Printer by Specifying the IP Address
To add the printer by specifying the IP address:
1.
From the computer Applications folder or from the dock, open SSyysstteem
m PPrreeffeerreenncceess.
2.
Click PPrriinntteerrss &
& SSccaannnneerrss.
The list of printers appears on the left of the window.
3.
In the list of printers, click the Plus (++) icon.
4.
Click IIPP.
5.
From the Protocol list, select the protocol.
6.
In the Address field, enter the IP address of the printer.
7.
In the Name field, enter a name for the printer.
8.
From the Use list, choose SSeelleecctt aa ddrriivveerr ttoo uussee.
9.
From the printer software list, select the print driver for your printer model.
10.
Click A
Adddd.
68
Xerox
®
VersaLink
®
C415 Color Multifunction Printer User Guide
Summary of Contents for VersaLink C415
Page 1: ...VERSION 1 0 JULY 2023 702P08981 Xerox VersaLink C415 Color Multifunction Printer User Guide...
Page 4: ...4 Xerox VersaLink C415 Color Multifunction Printer User Guide...
Page 220: ...220 Xerox VersaLink C415 Color Multifunction Printer User Guide Paper and Media...
Page 246: ...246 Xerox VersaLink C415 Color Multifunction Printer User Guide Maintenance...
Page 320: ...320 Xerox VersaLink C415 Color Multifunction Printer User Guide Recycling and Disposal...
Page 322: ...Apps Features 322 Xerox VersaLink C415 Color Multifunction Printer User Guide Apps Features...
Page 335: ......
Page 336: ......